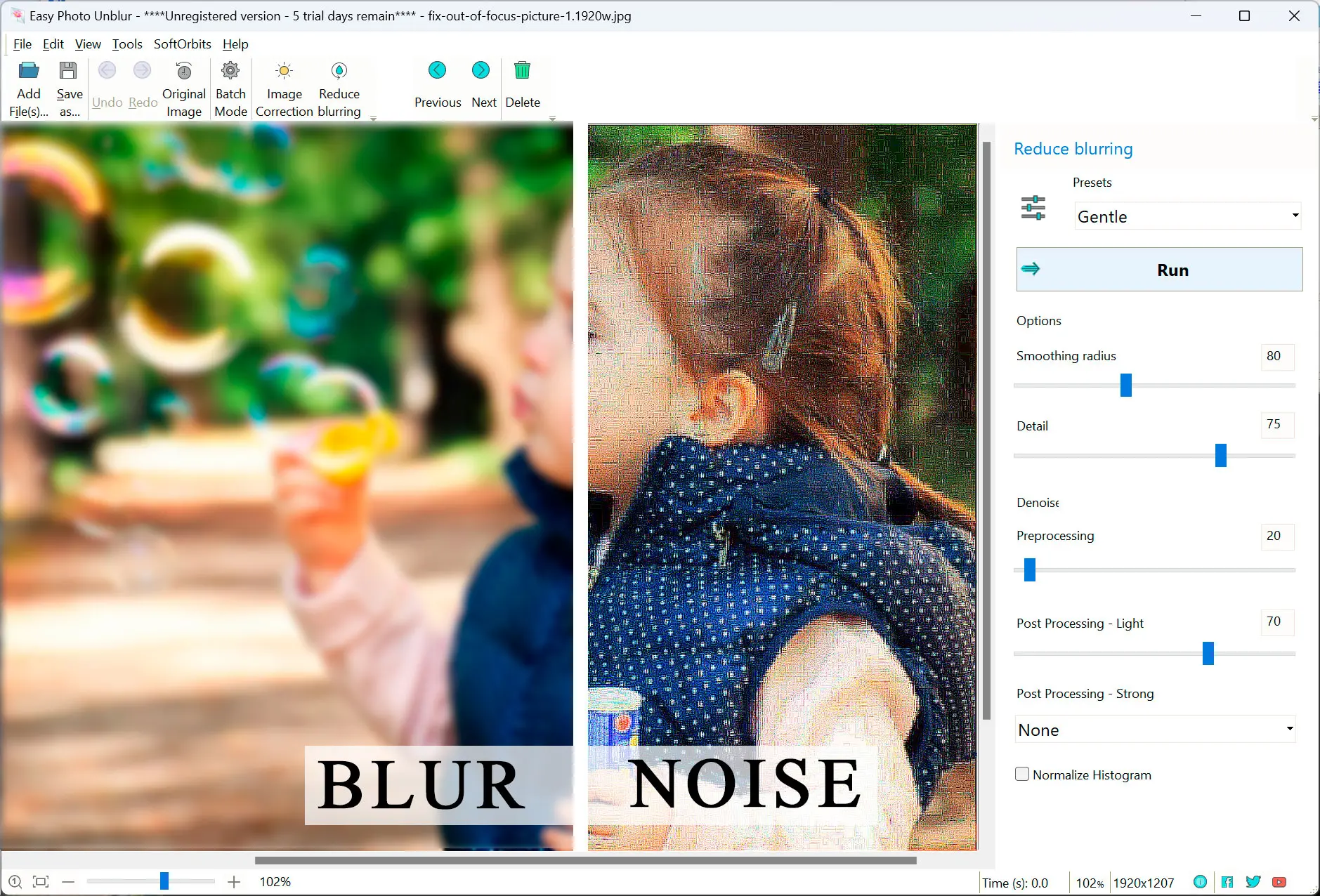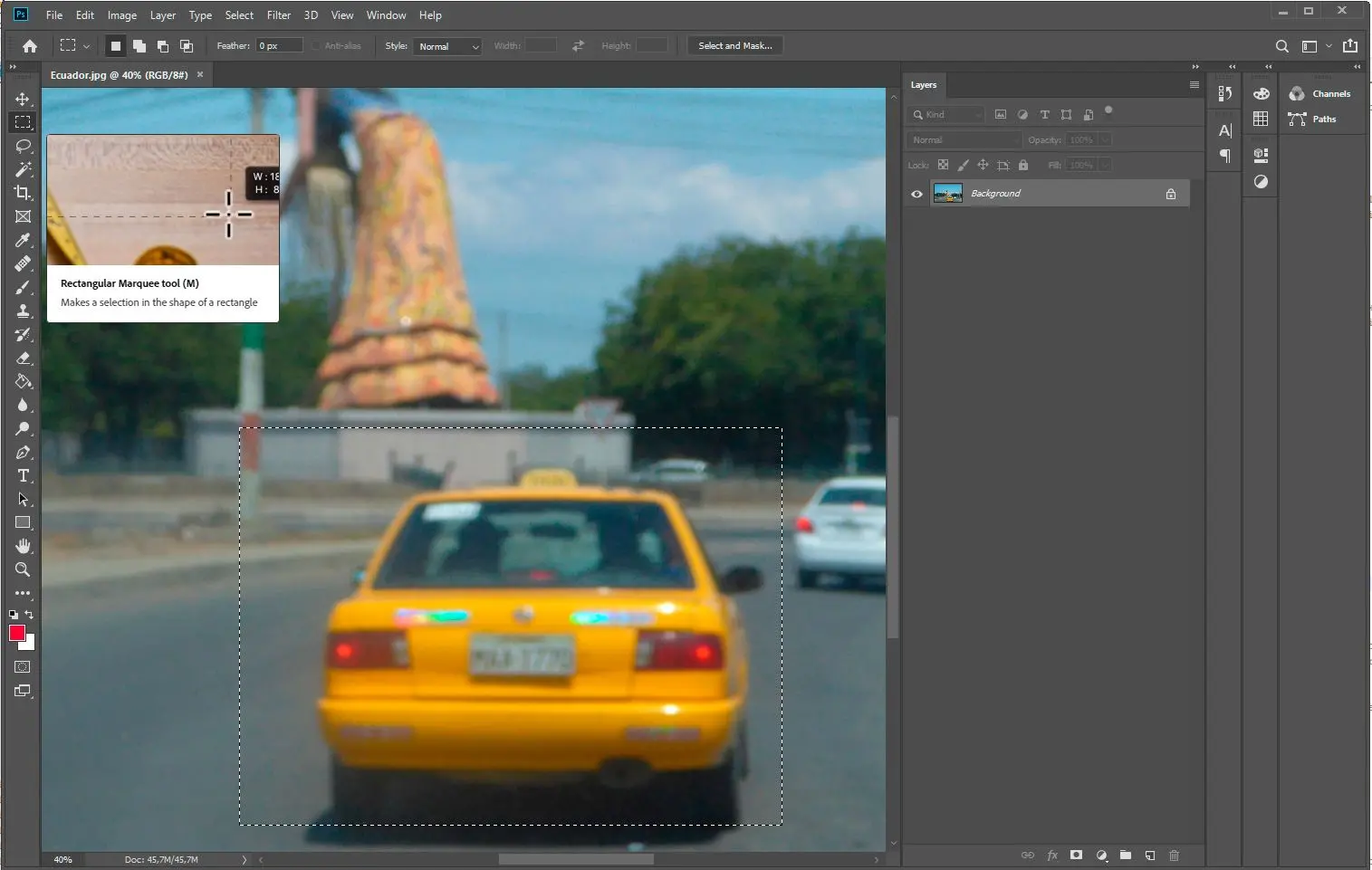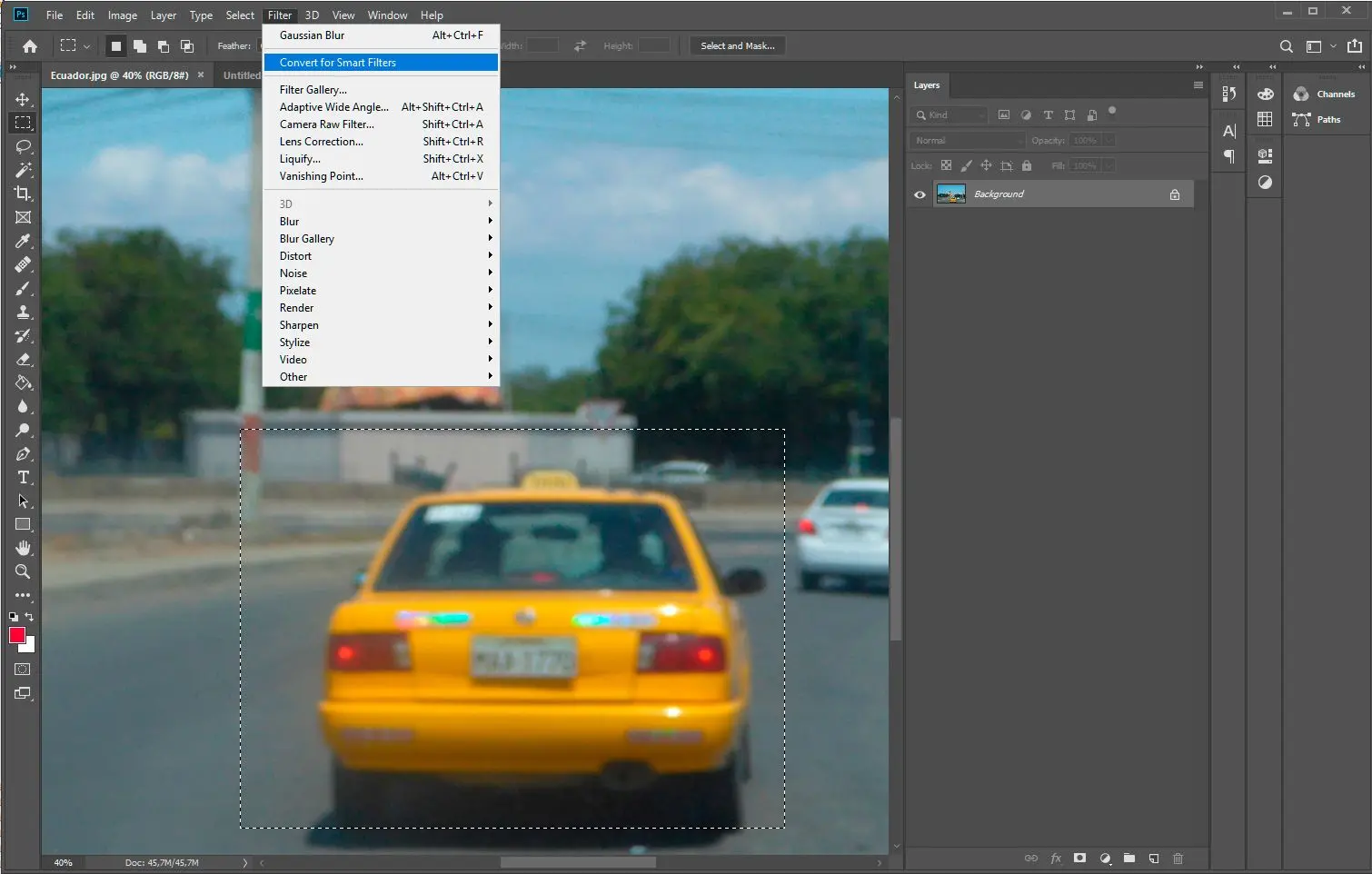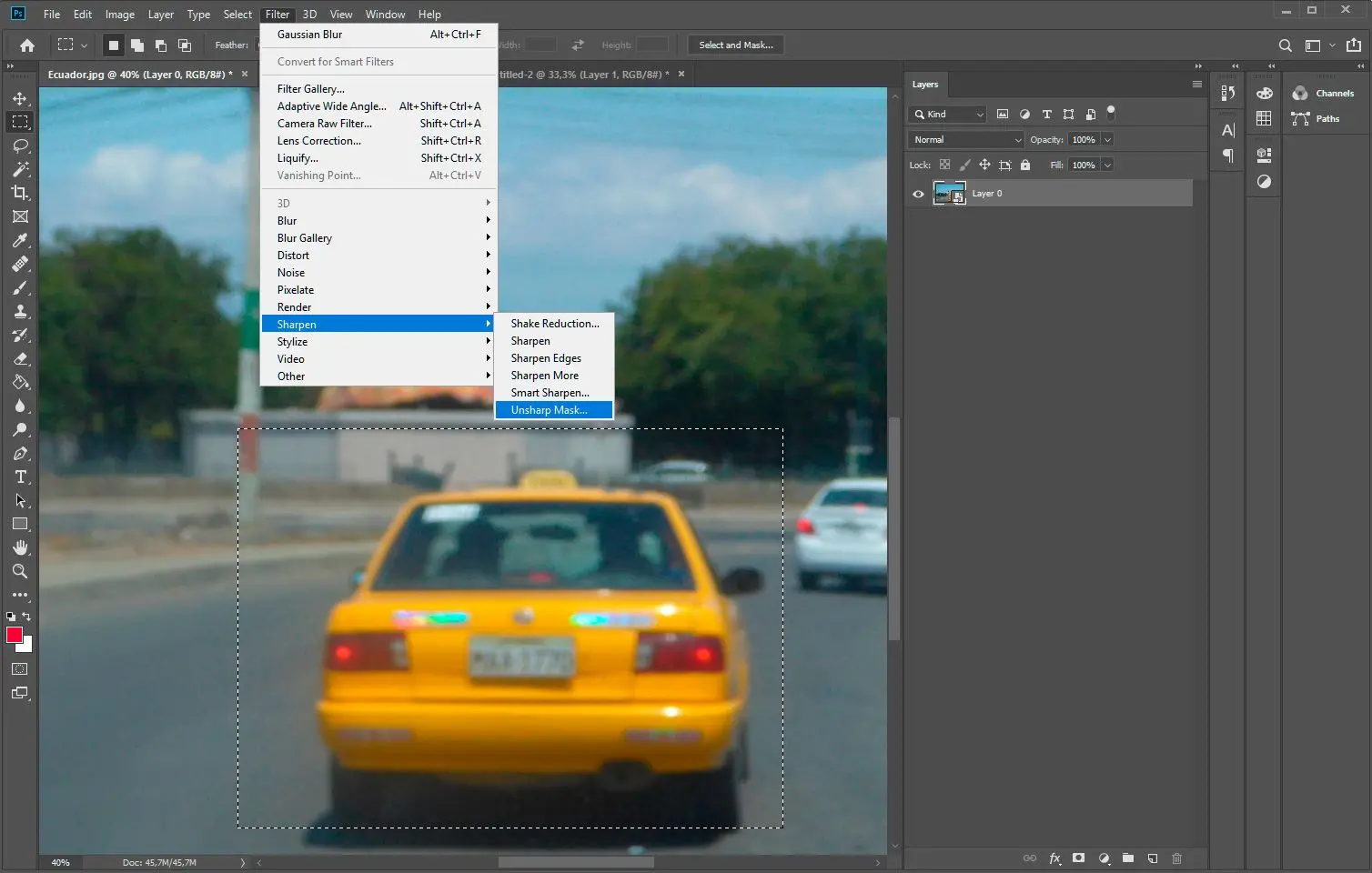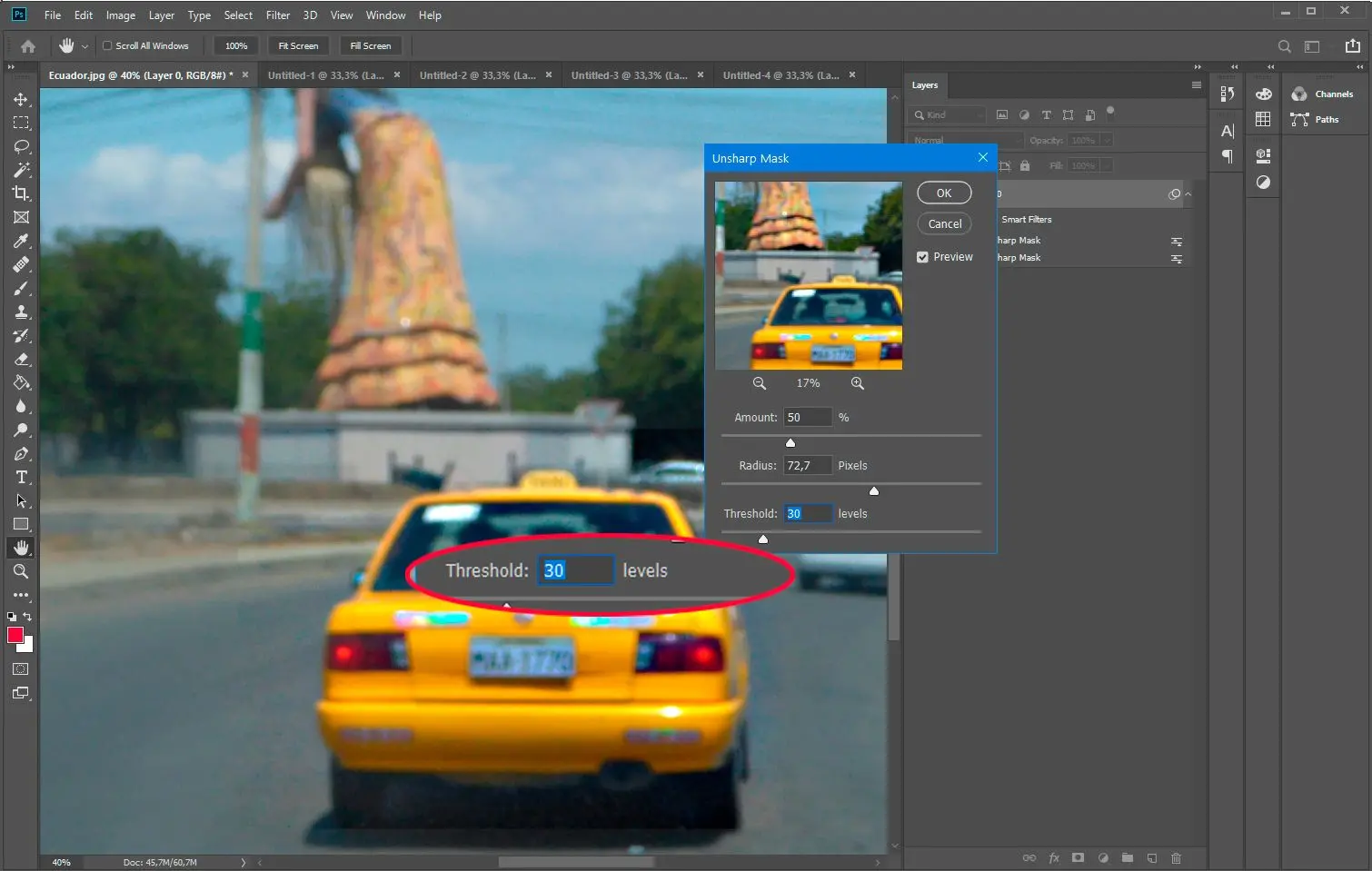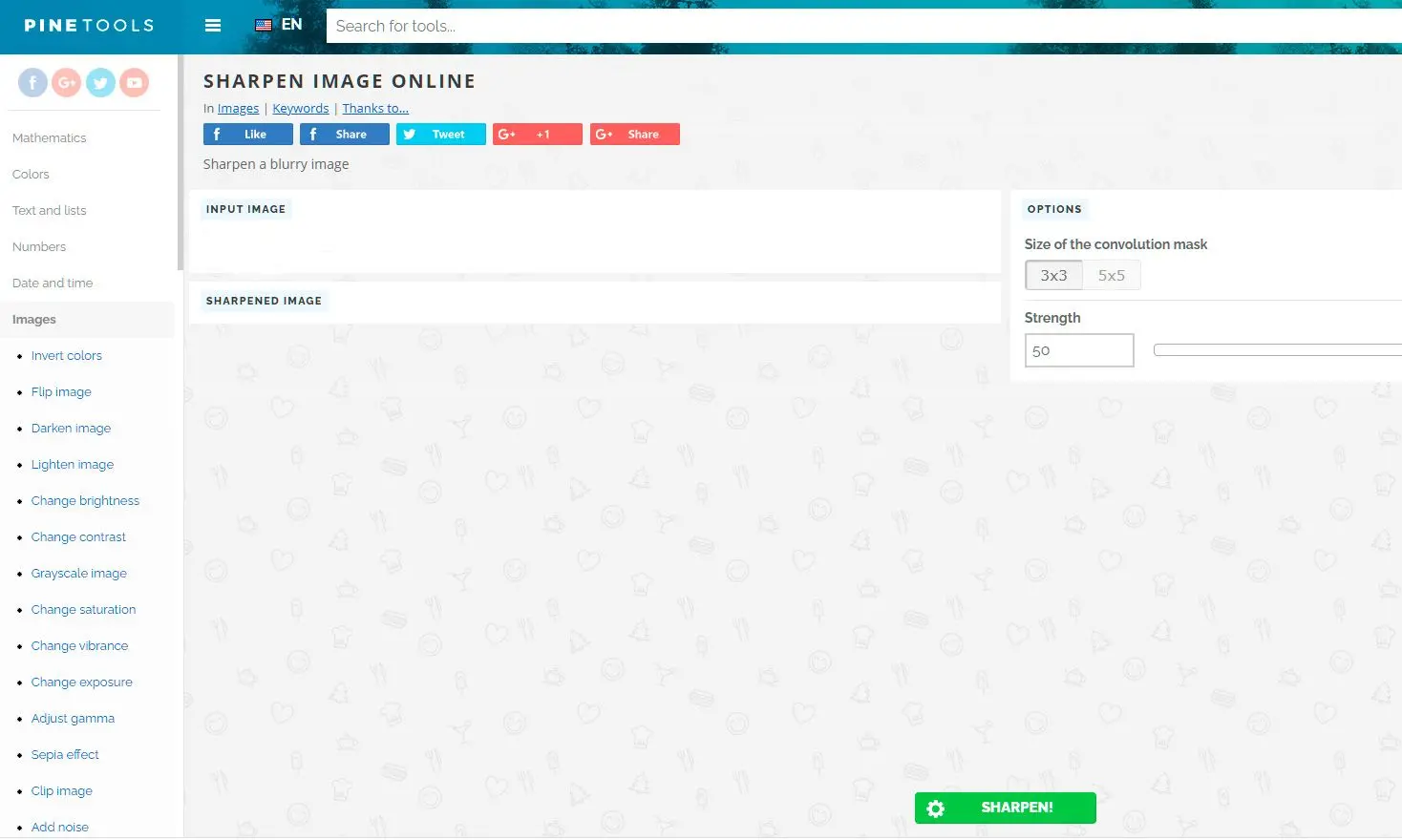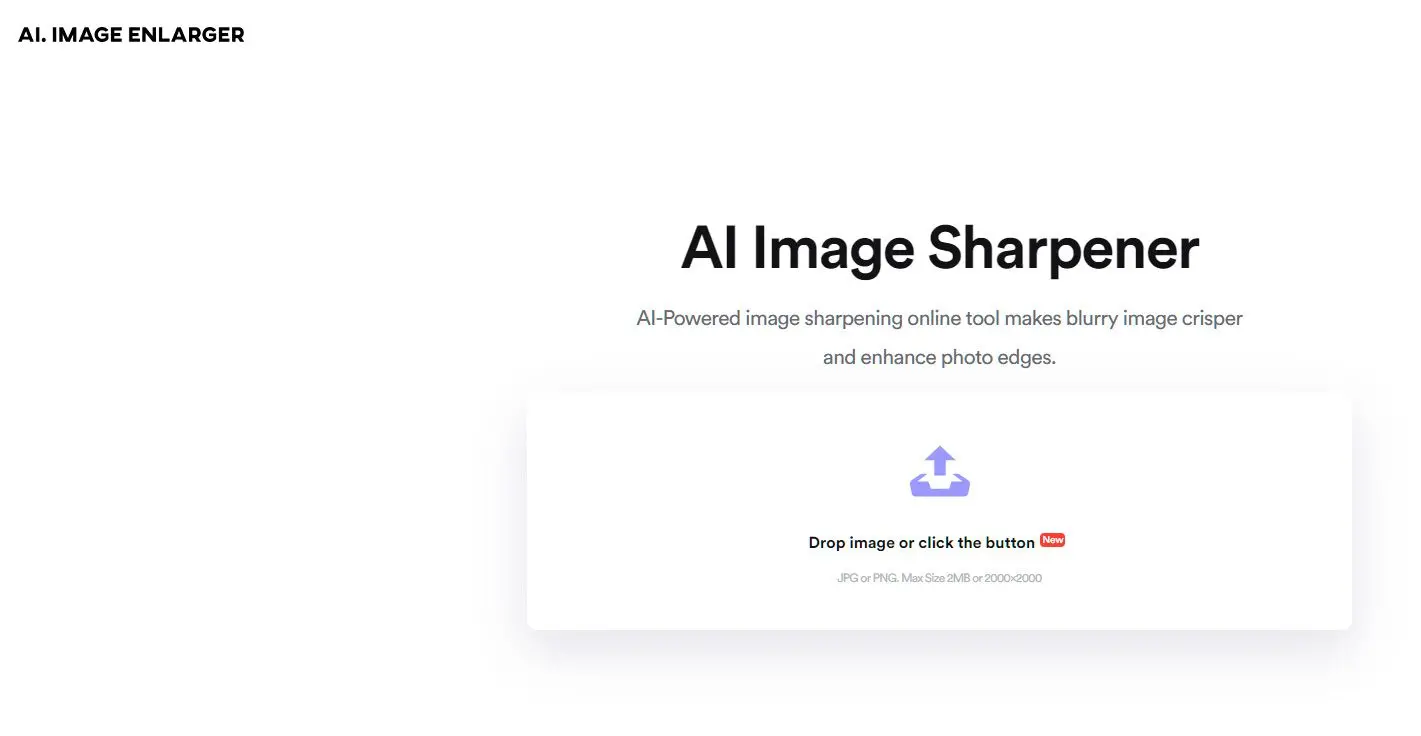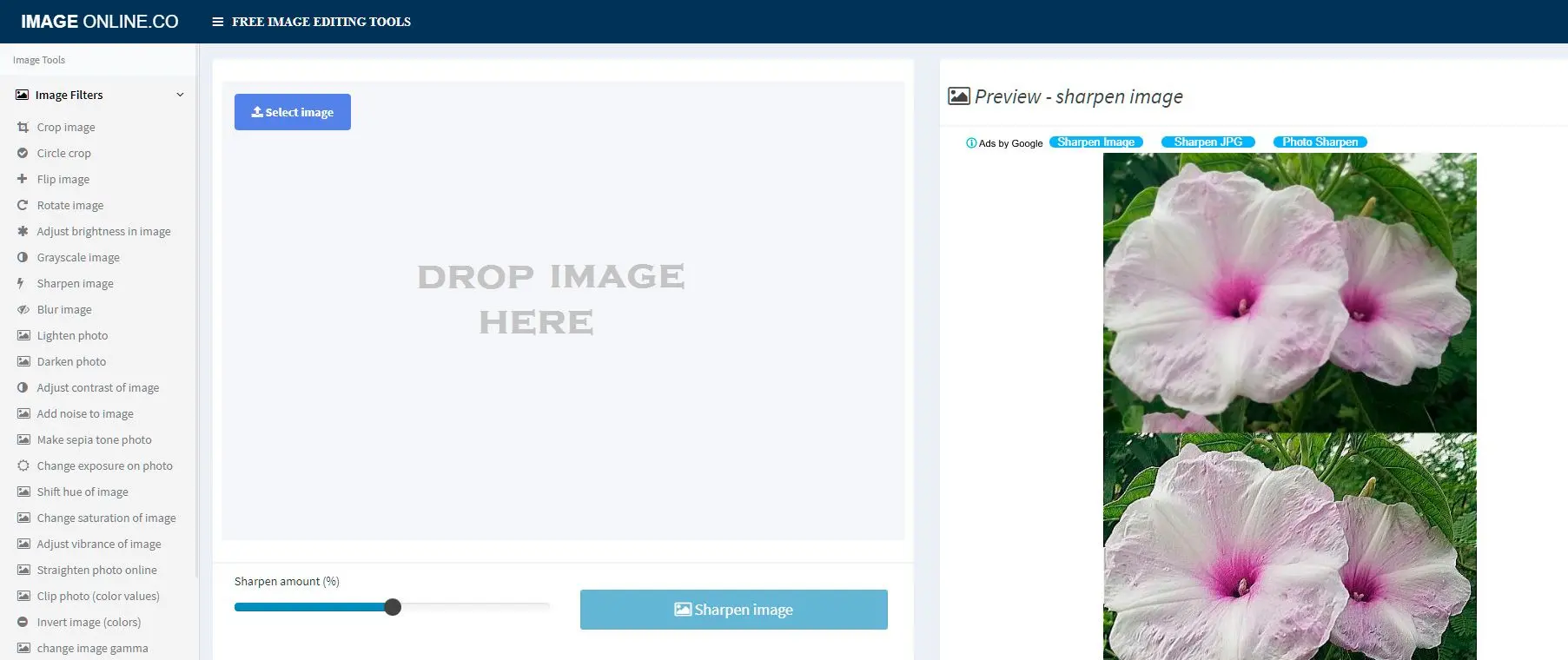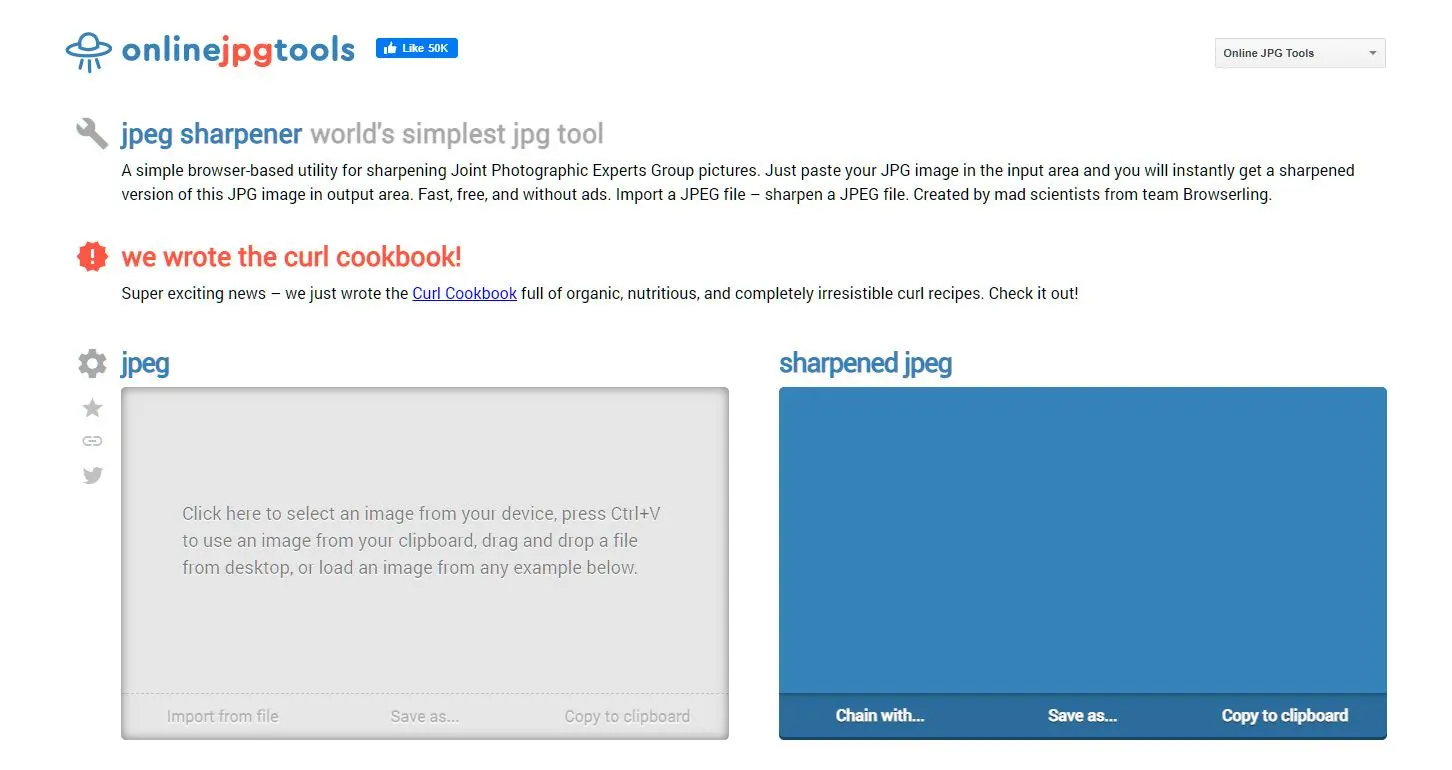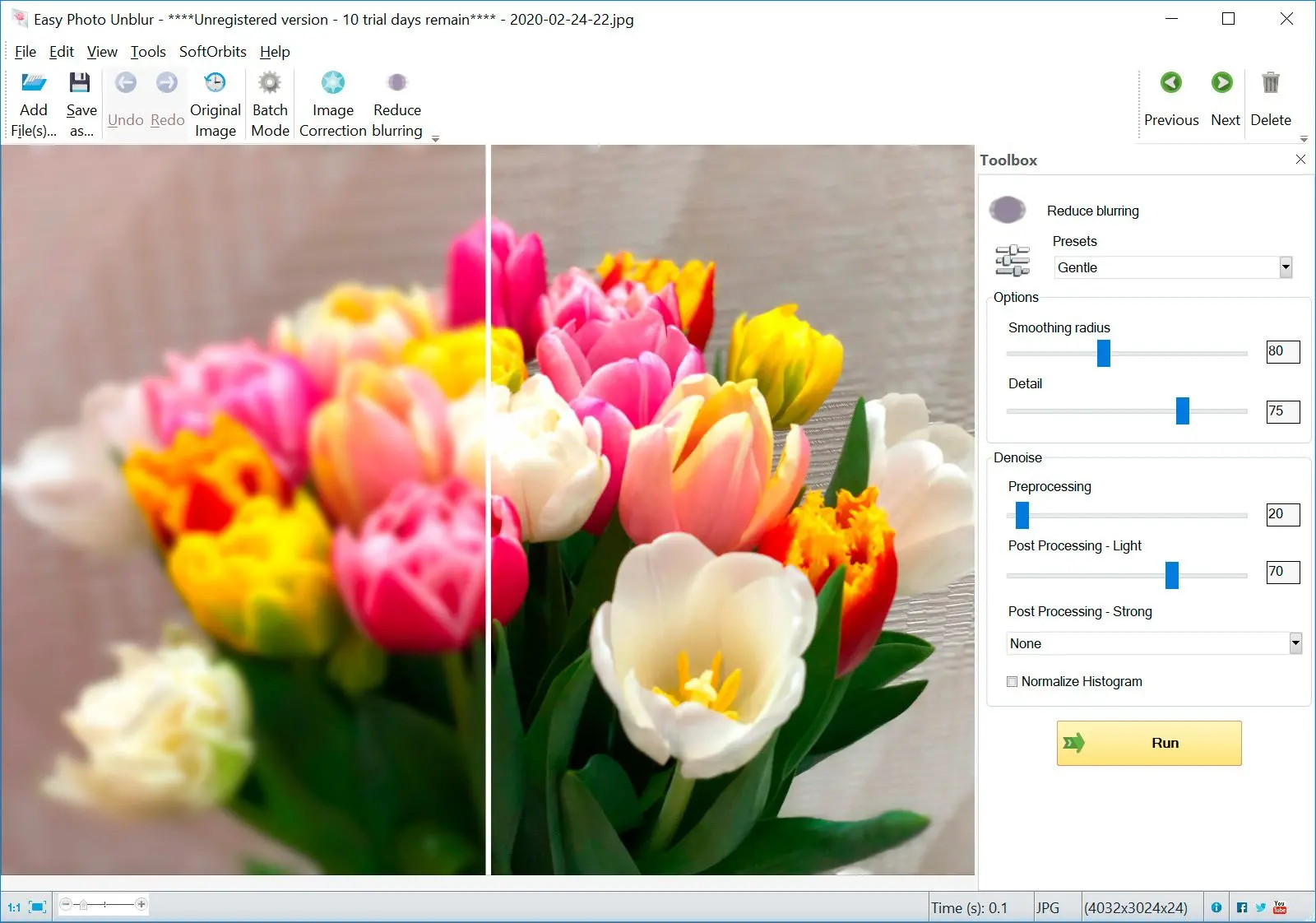Způsob č. 3: Nejlepší placený a bezplatný software pro ostření fotografií 2025
Produkty pro recenze vybíráme na základě toho, co se lidem líbí a co je populární. Naše testovací fáze se zaměřuje na zvýraznění hlavních funkcí produktu a identifikaci jeho nejvhodnějšího softwaru. Recenze uživatelů z předních webů nás navádějí při tvorbě našich recenzí produktů. Shromažďujeme zpětnou vazbu od našich uživatelů, rozumíme jejich názorům na software SoftOrbits a další produkty. Naším cílem ve společnosti SoftOrbits je poskytovat přesné a důvěryhodné informace.

Při výběru správného softwaru zvažte jeho schopnost zachovat detaily obrazu a zároveň minimalizovat šum a artefakty. Dobrý algoritmus ostření inteligentně zvýrazní hrany, aniž by vytvářel halo nebo nepřirozené ostření. Kromě toho by software měl nabízet precizní kontrolu nad parametry ostření, což vám umožní doladit proces pro různé typy obrázků a úrovně detailů.![]()
Topaz Sharpen AI
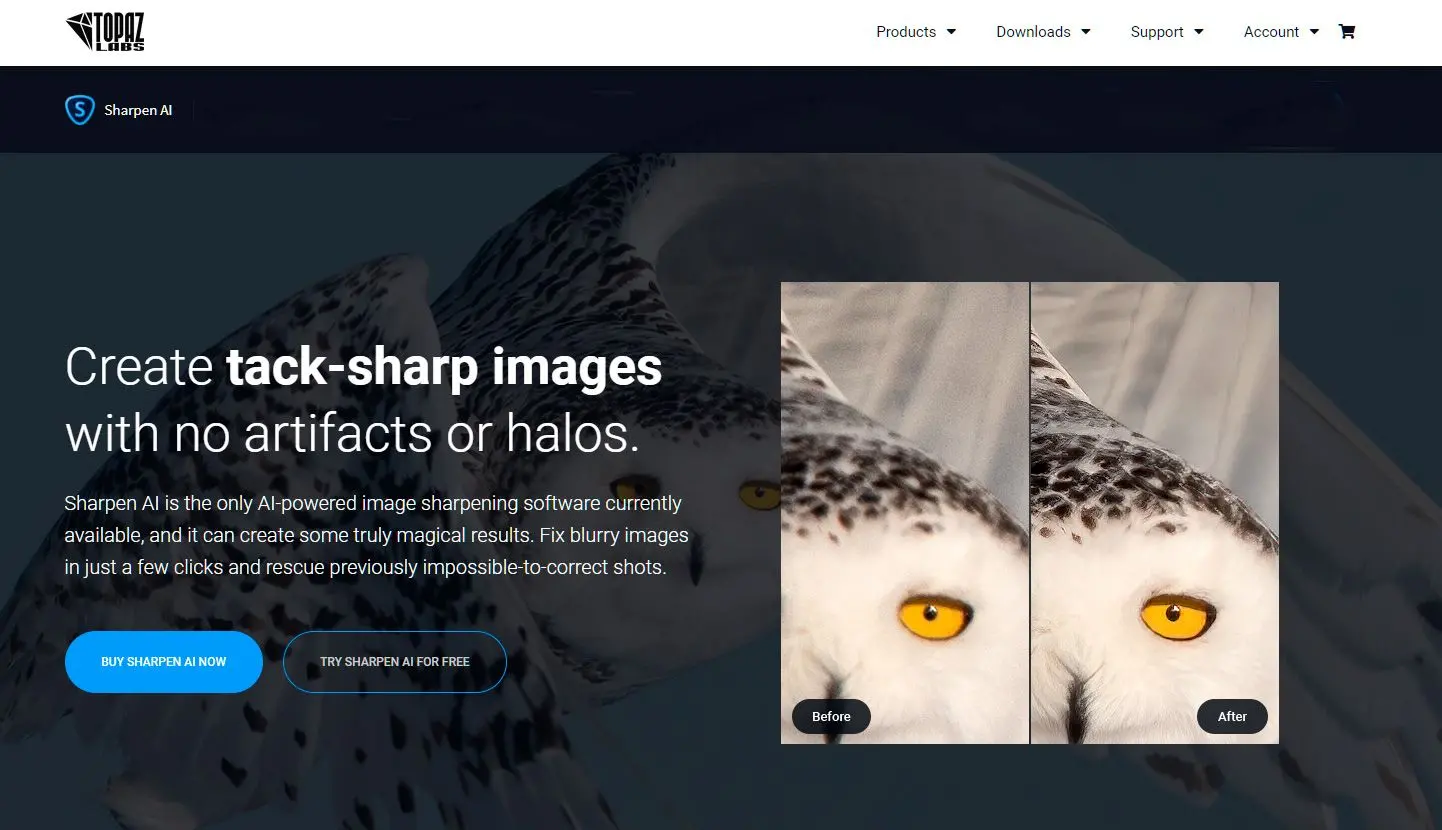
Topaz Sharpen AI, prodáván za 79,99 USD, využívá umělou inteligenci k opravě kvality obrazu u jinak rozmazaných fotografií. Obsahuje samostatné moduly pro korekci každého problému.
Tři nejvýraznější vlastnosti tohoto softwaru jsou stabilizace, zaostření. Stabilizace opravuje problémy způsobené roztřesenou kamerou.
Dokáže současně opravit 10 pixelů rozmazání zaostření a je dodáván s selektivními úpravami. Přirozeně opravuje obraz bez aur a artefaktů.
Klady:
- Výkonná technologie ostření poháněná umělou inteligencí.
- Efektivní pro různé typy rozmazání, včetně rozmazání pohybem a rozmazání mimo zaostření.
- Uživatelsky přívětivé rozhraní s intuitivním ovládáním.
Zápory:
- Vyšší cena ve srovnání s některými alternativami.
- Vyžaduje výkonný počítač pro optimální výkon.
SmartDeblur
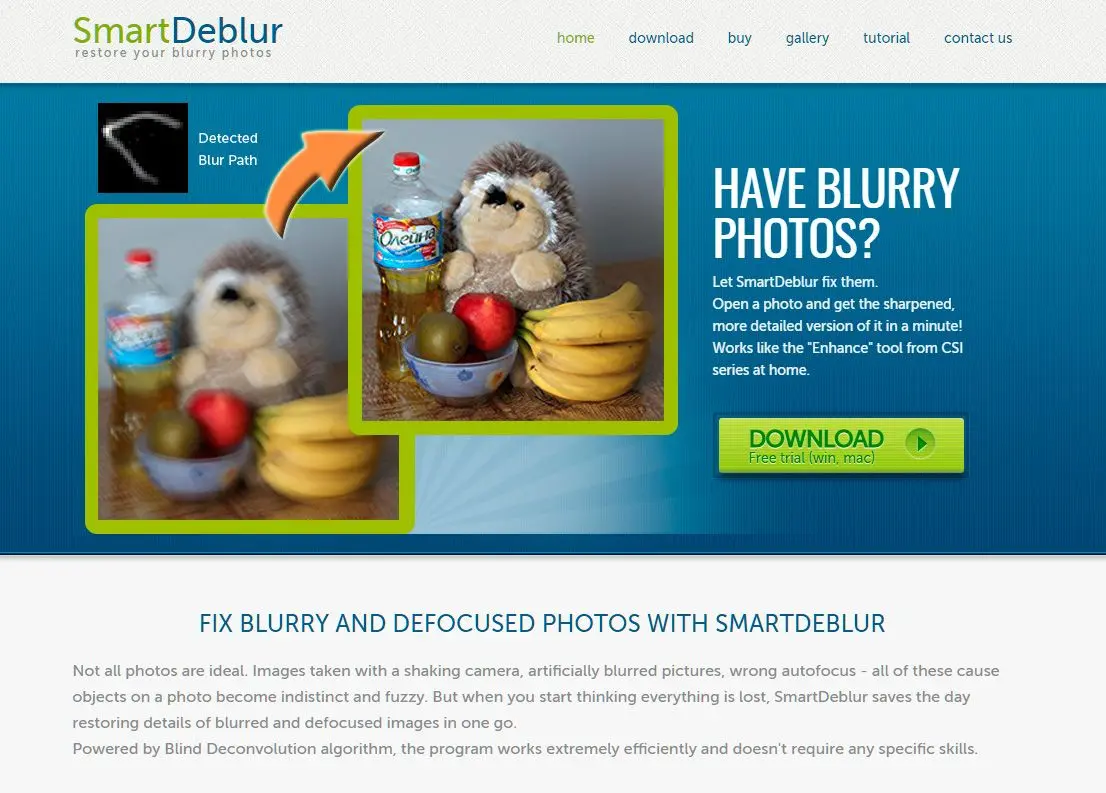
SmartDeblur snadno opravuje nezaostřené a rozmazané fotografie. Stejně jako Easy Photo Blur, i tento nejlepší nástroj je poháněn algoritmem Blind Deconvolution, který dobře funguje pro nováčky s malými nebo žádnými editačními dovednostmi. Software obnovuje rozmazání pohybem, činí rozostřené obrázky čitelnými, odstraňuje Gaussovo rozmazání a jemně ladí obrázky.
SmartDeblur funguje pro Windows a MacOS. Každý uživatel může software nainstalovat na dva počítače. Bezplatnou zkušební verzi lze stáhnout z jejich webových stránek.
Klady:
- Efektivní pro silné rozmazání a snímky mimo ohnisko.
- Uživatelsky přívětivé rozhraní pro snadné použití.
- Možnost dávkového zpracování pro efektivní pracovní postup.
Zápory:
- Omezeno na určité typy rozmazání.
- Může způsobit artefakty při nadměrném používání.
Focus Magic
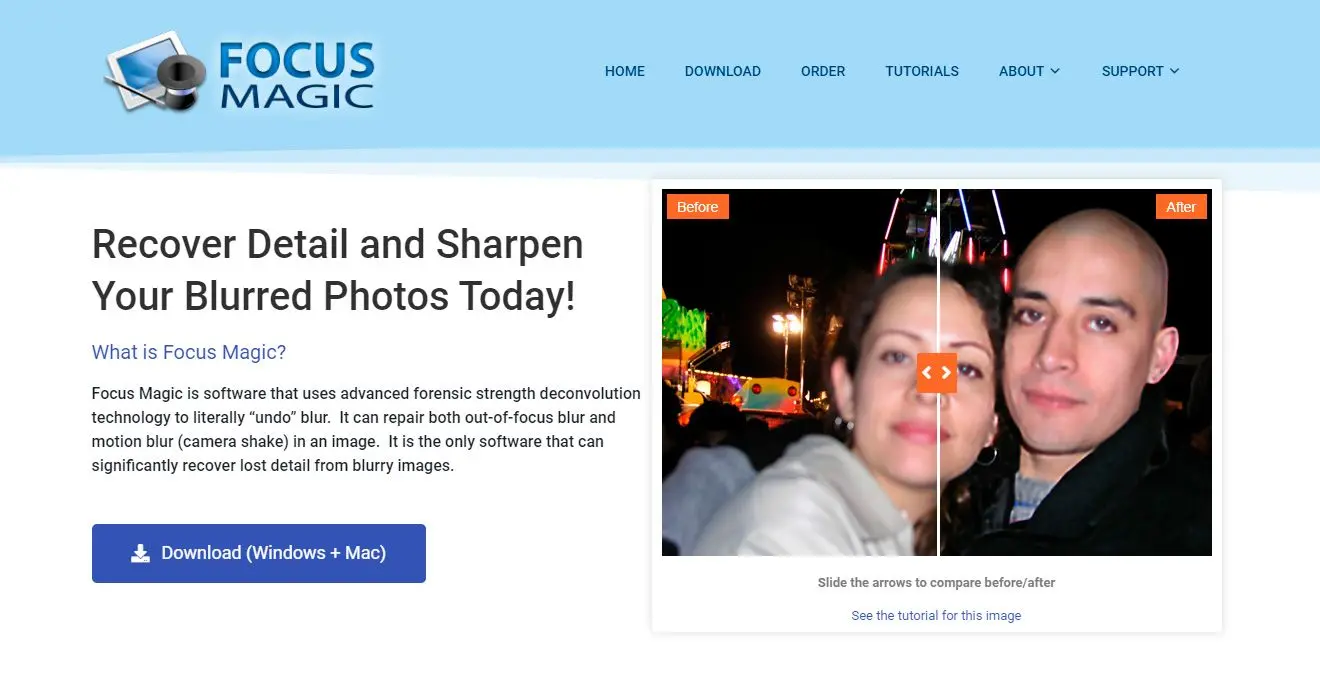
Focus Magic je další software pro zaostření fotografií, který dokáže obnovit detaily rozmazaných fotografií. Využívá forenzní dekonvoluční technologii k odstranění rozmazání na snímcích způsobeného rozostřením a otřesy fotoaparátu.
Focus Magic funguje v několika režimech, jako je rozmazání mimo ohnisko, vertikální rozmazání pohybu a forenzní analýza mimo ohnisko. Tento software nalezl využití při restaurování starých fotografií a obnově dat, jako jsou čísla poznávacích značek pořízených z jedoucích vozidel.
Klady
- Pokročilá dekonvoluční technologie pro vysoce kvalitní výsledky.
- Všestranný pro různé typy rozmazání, včetně rozmazání objektivu a rozmazání pohybu.
- Přizpůsobitelné nastavení pro jemné doladění.
Zápory:
- U složitých snímků může být časově náročné.
Sharpener Pro

Sharpener Pro, vytvořený společností DXO, extrahuje ideální ostrost snímků. Dokonce přidává detaily, které uživatelé běžně nevidí. Tento nástroj umožňuje opravit snímky podle preferencí, v závislosti na zamýšleném použití fotografie.
Software využívá dvě úrovně filtru ostření. První je nástroj pro předběžné zpracování na úrovni raw, který koriguje jemné detaily snímku. Druhá úroveň dále upravuje ostrost snímku tak, aby byl vhodný pro barevný tisk nebo HD displej.