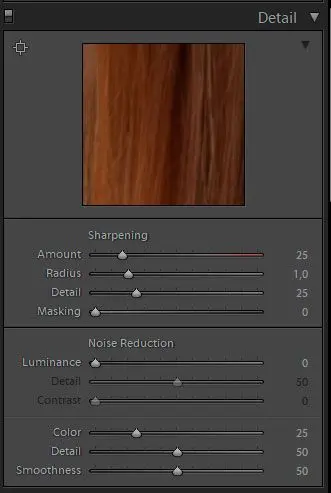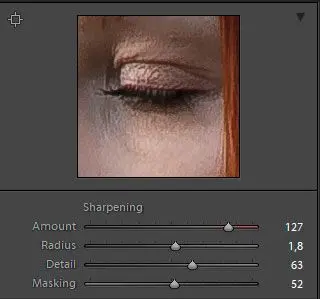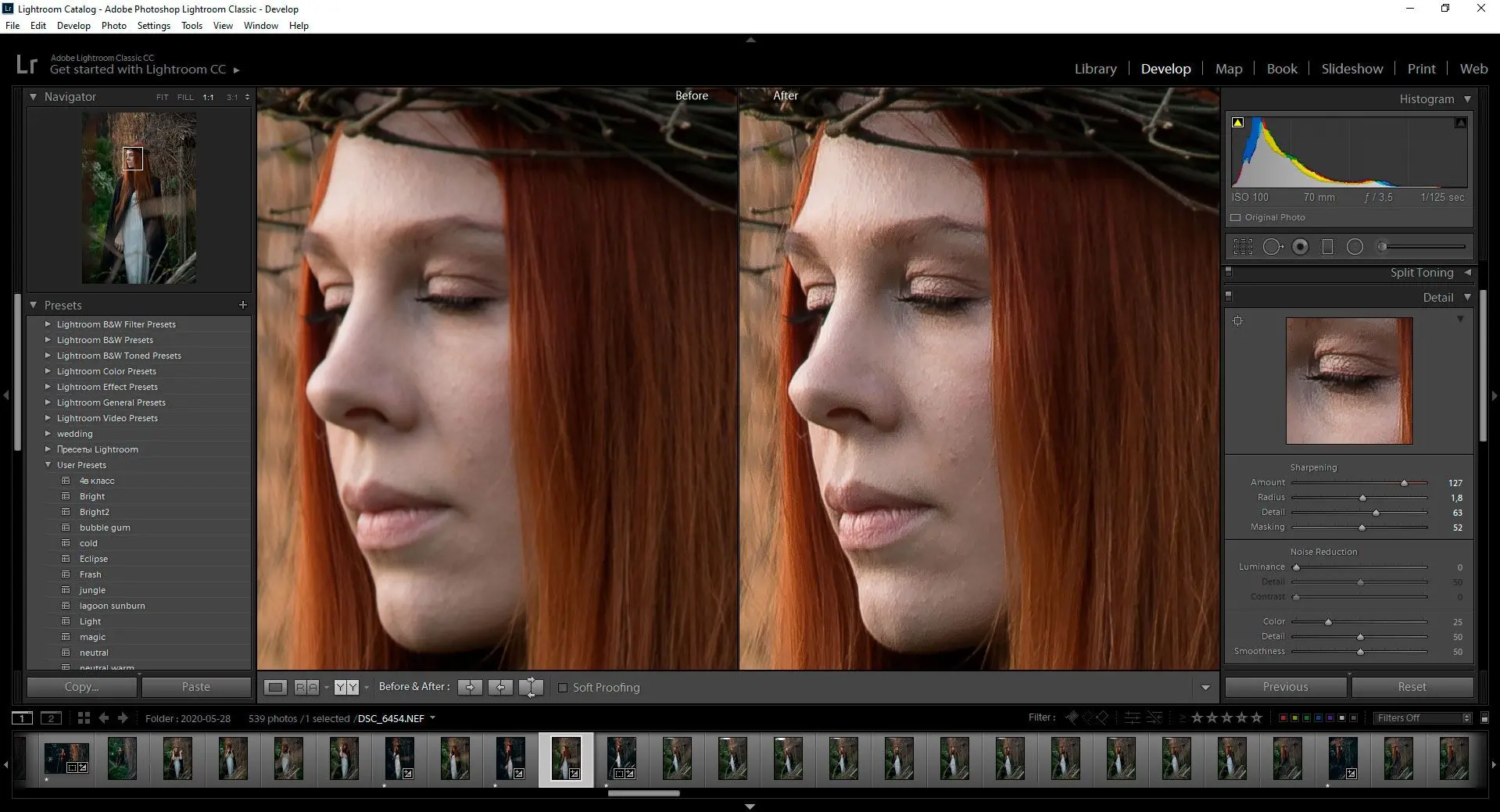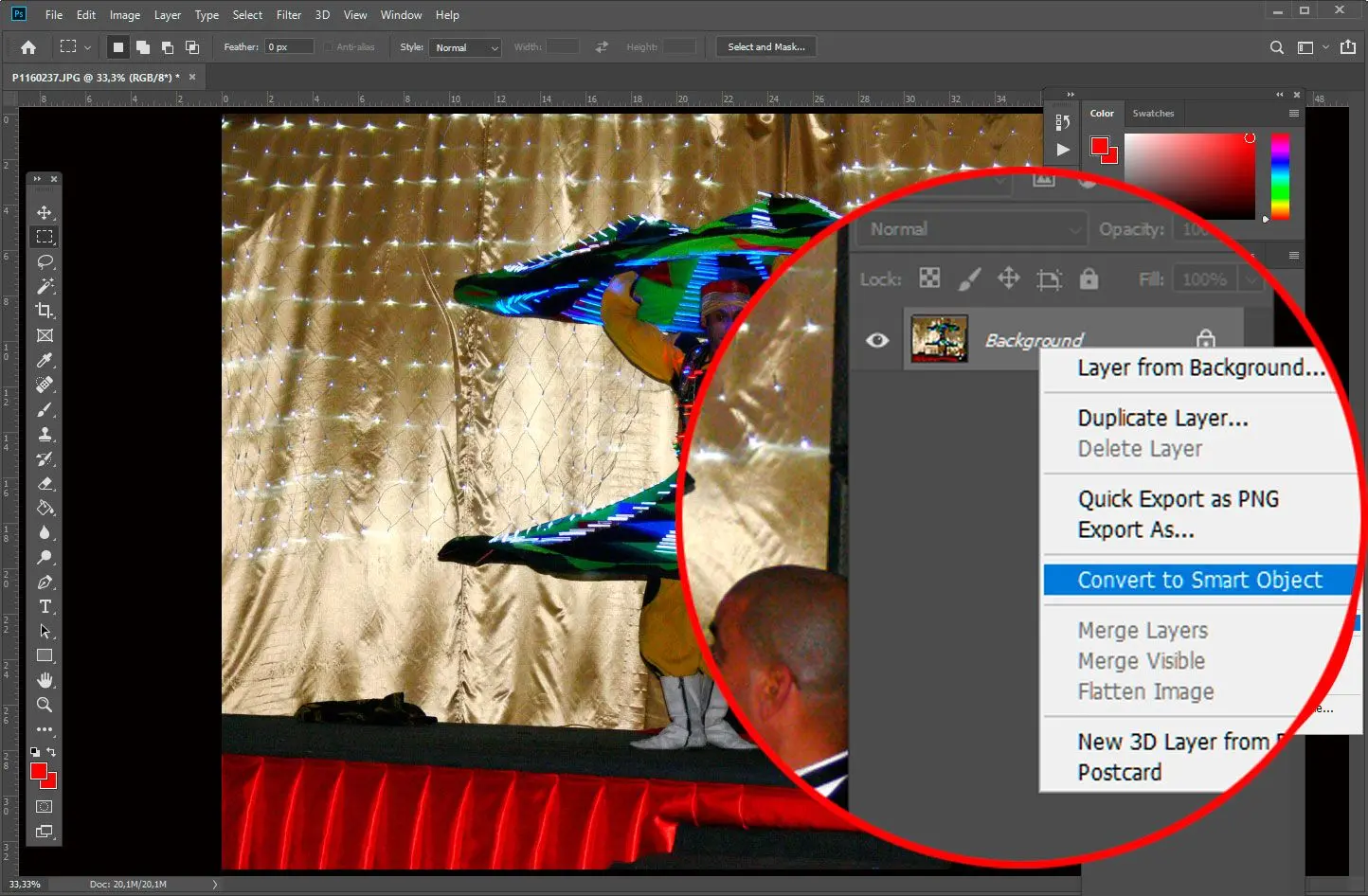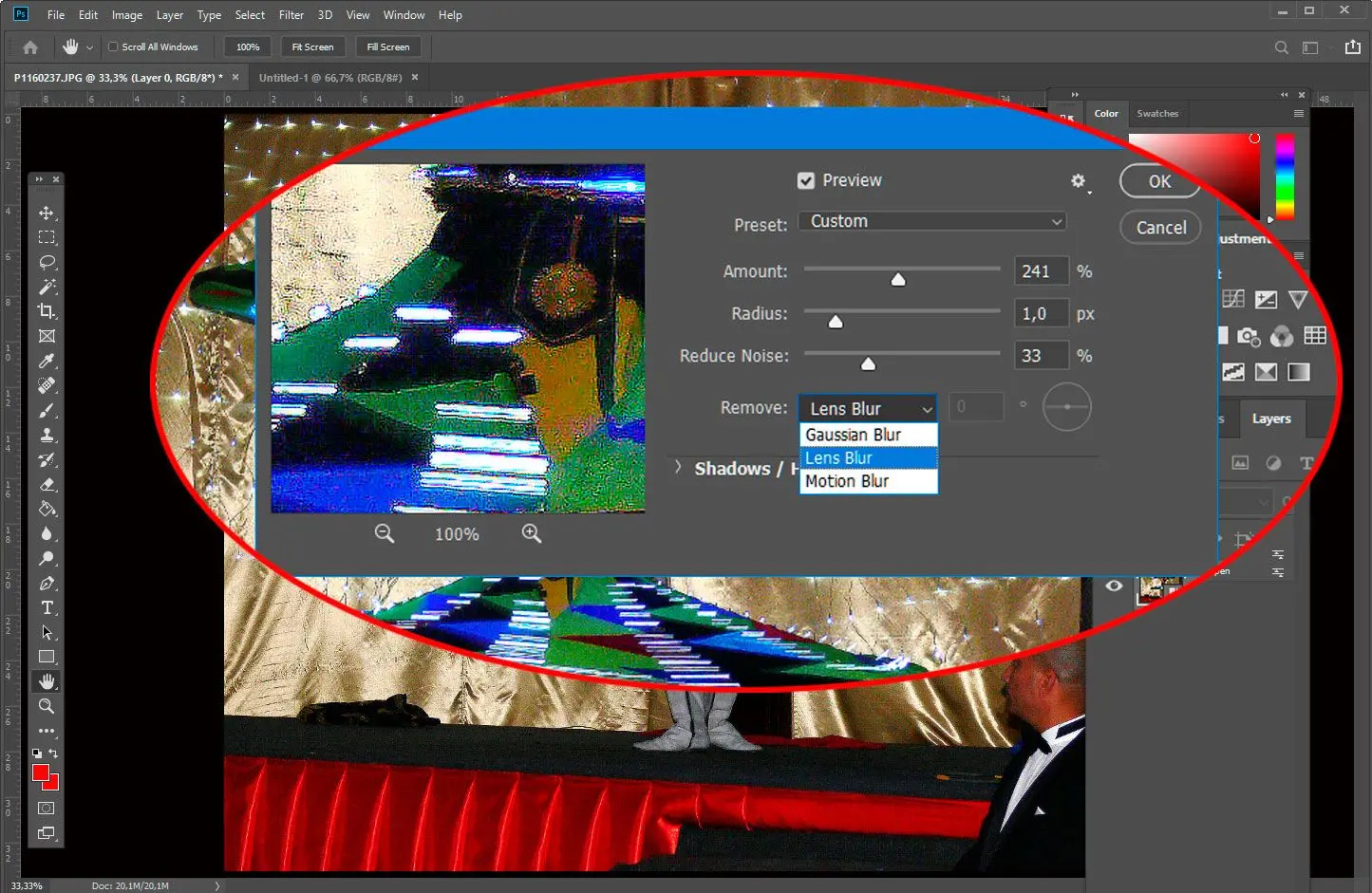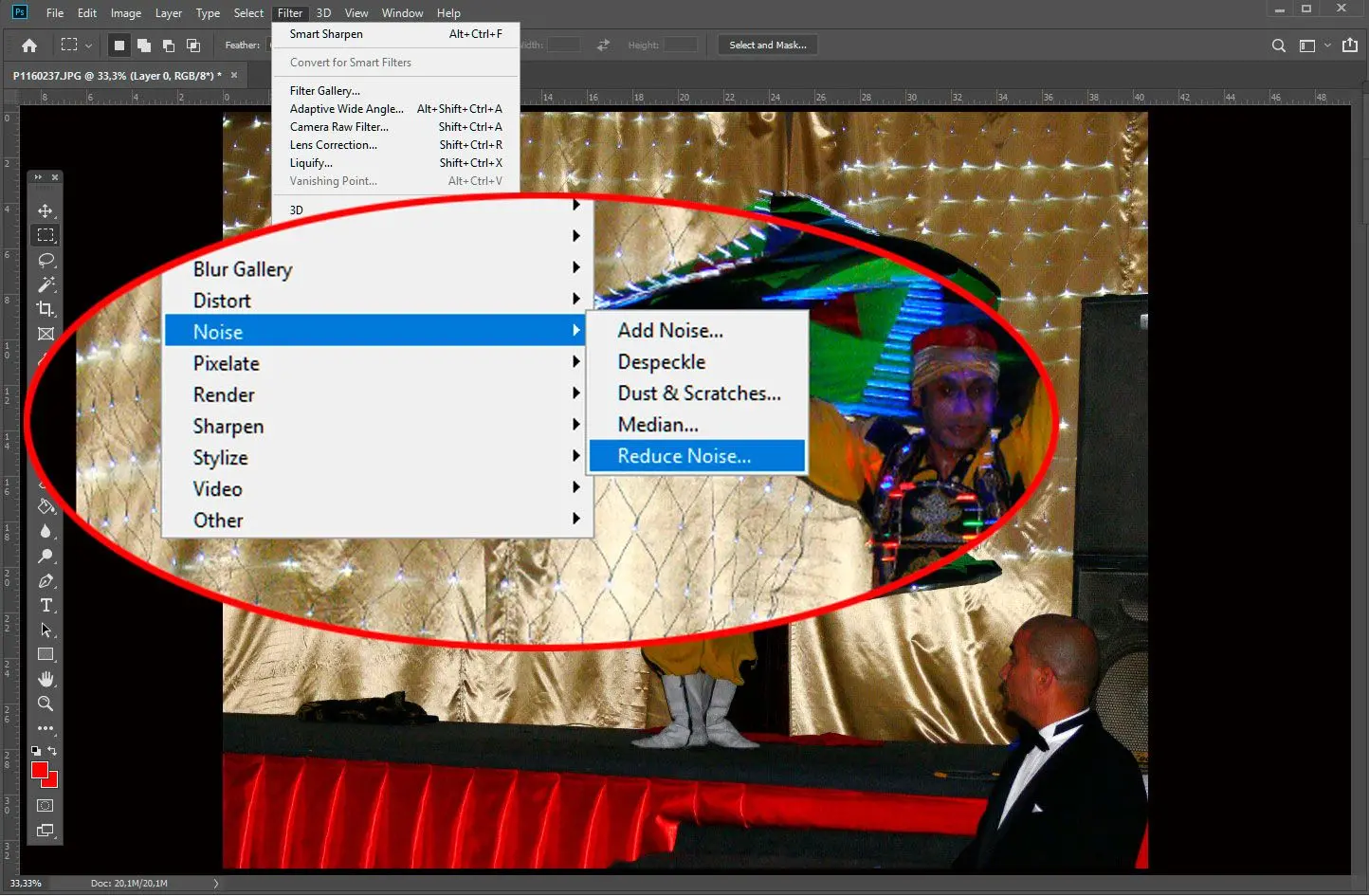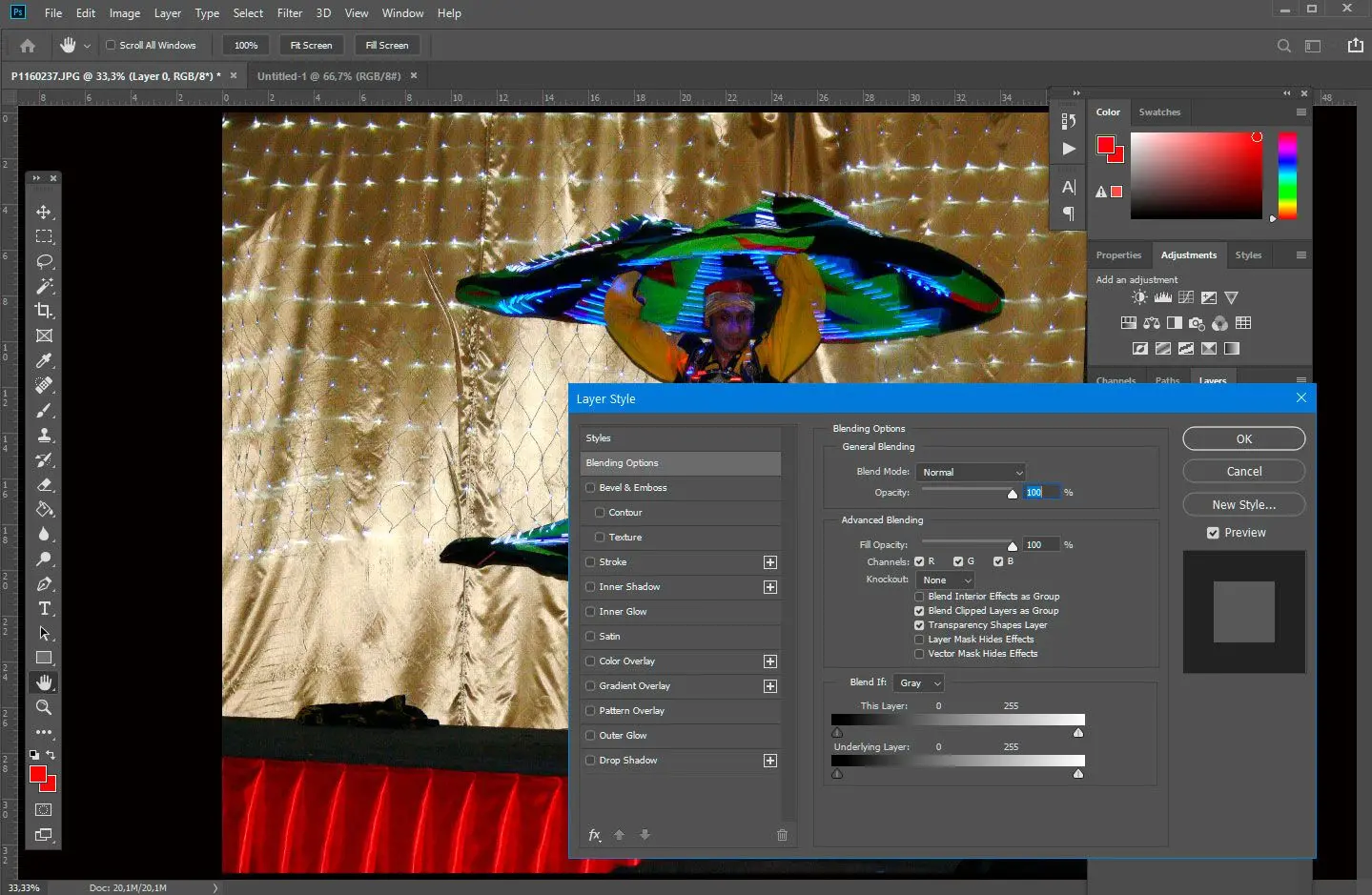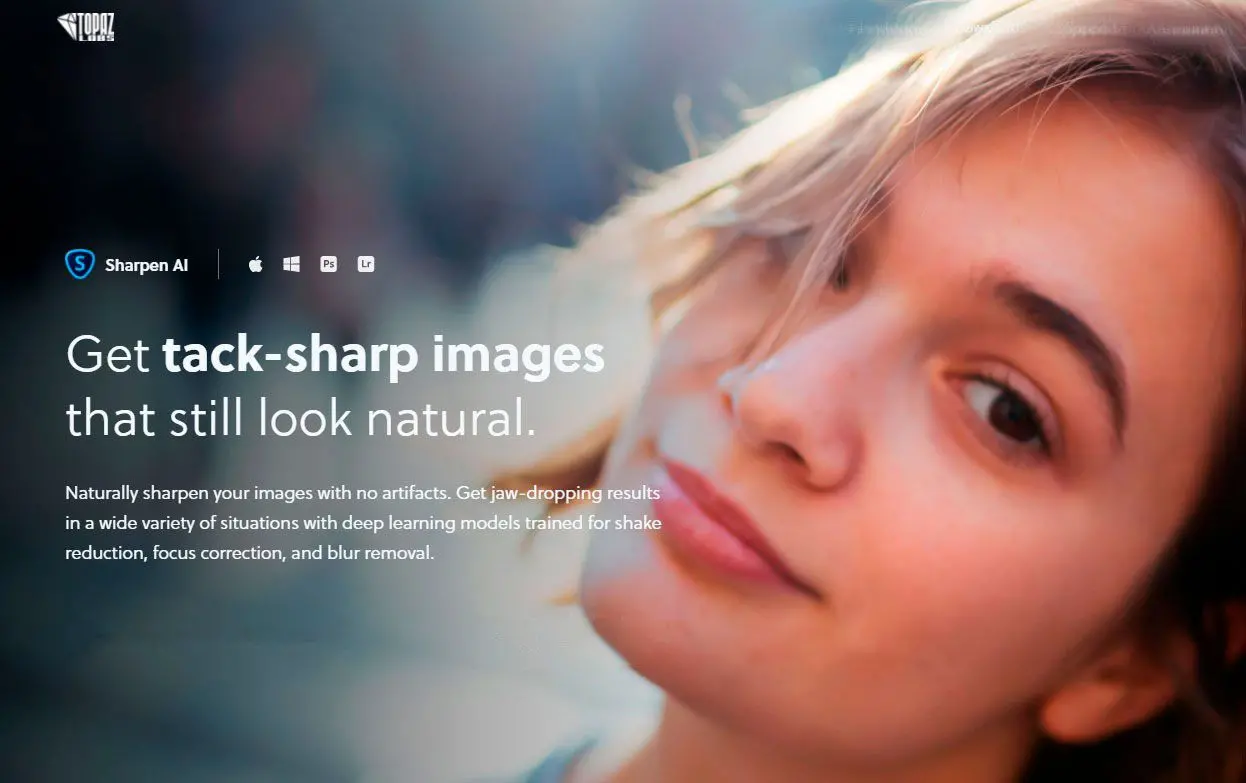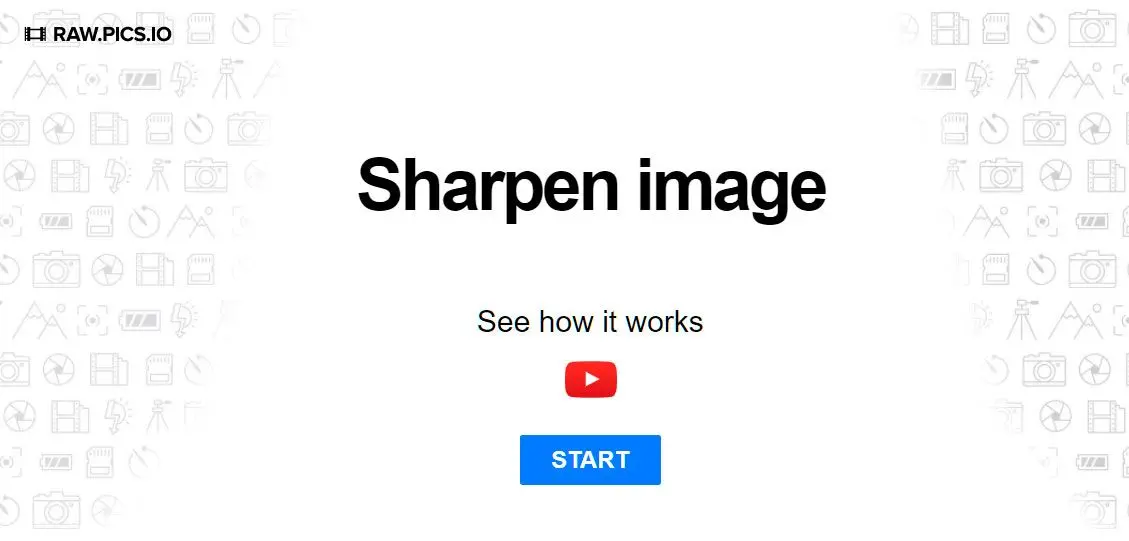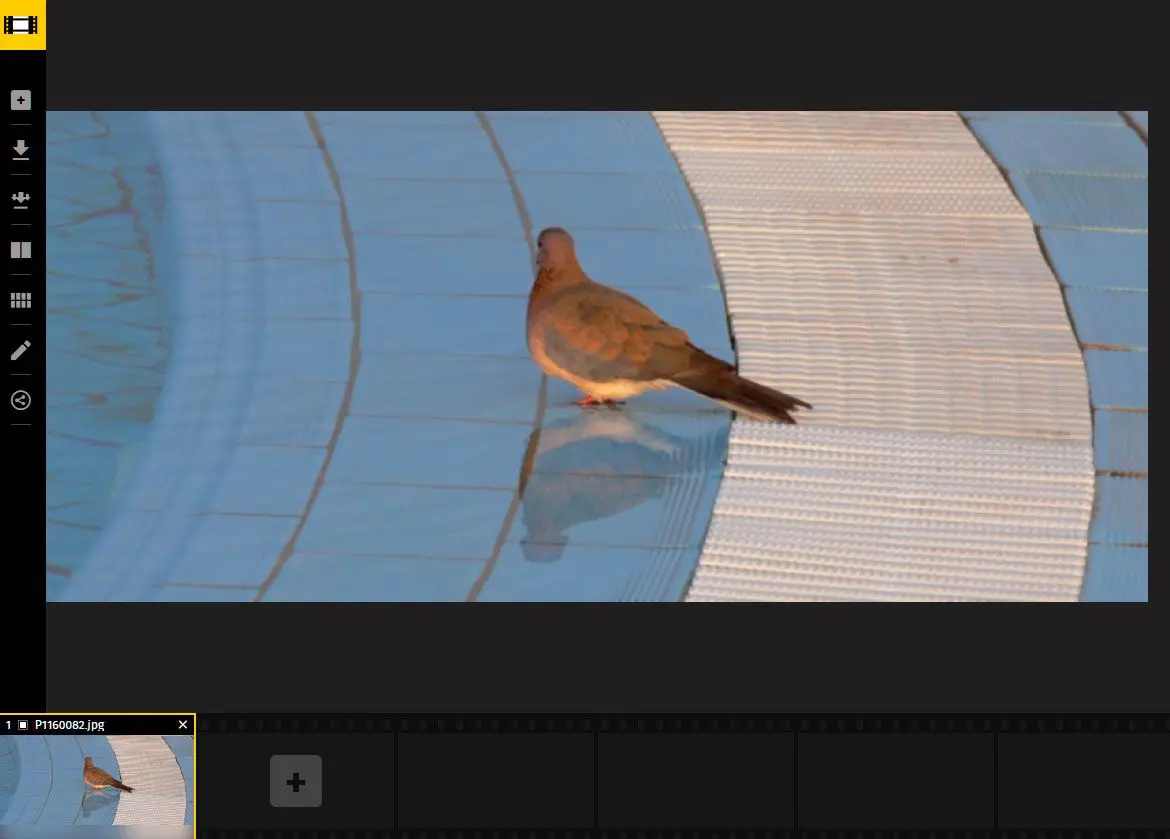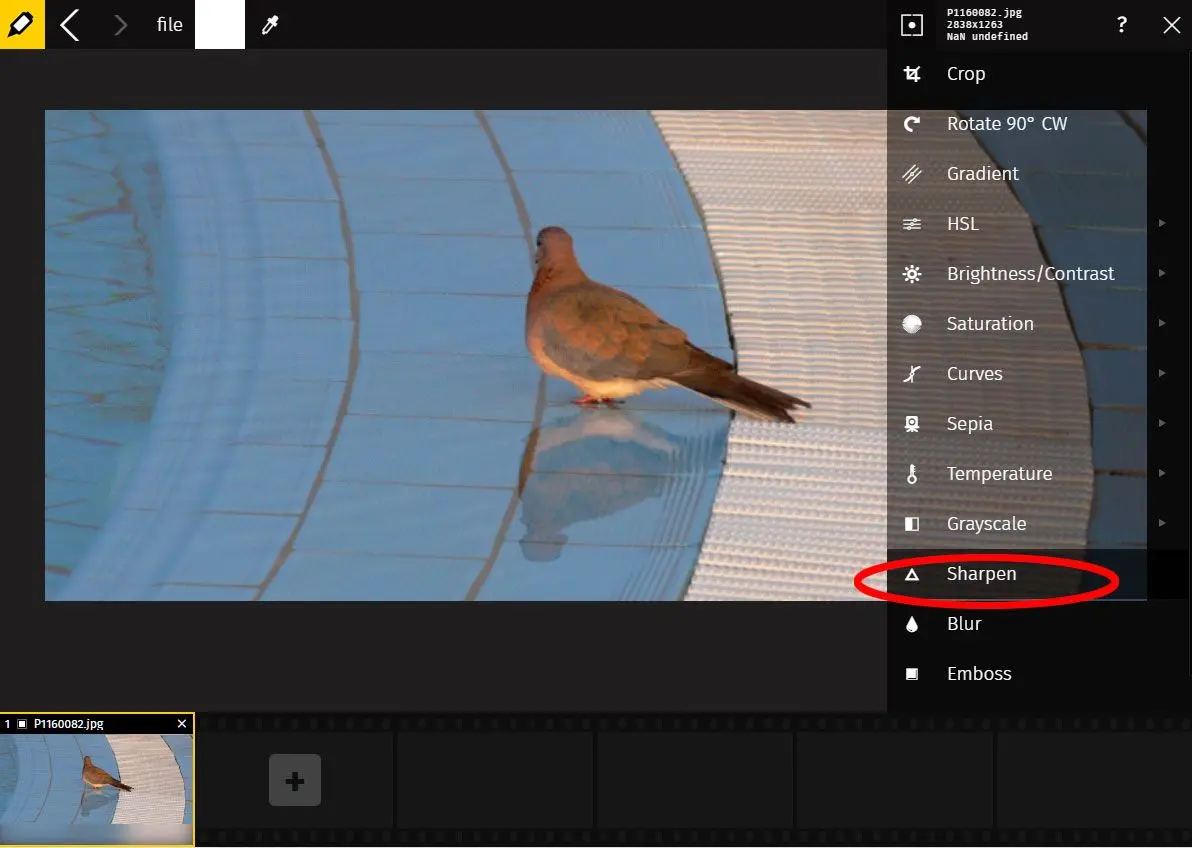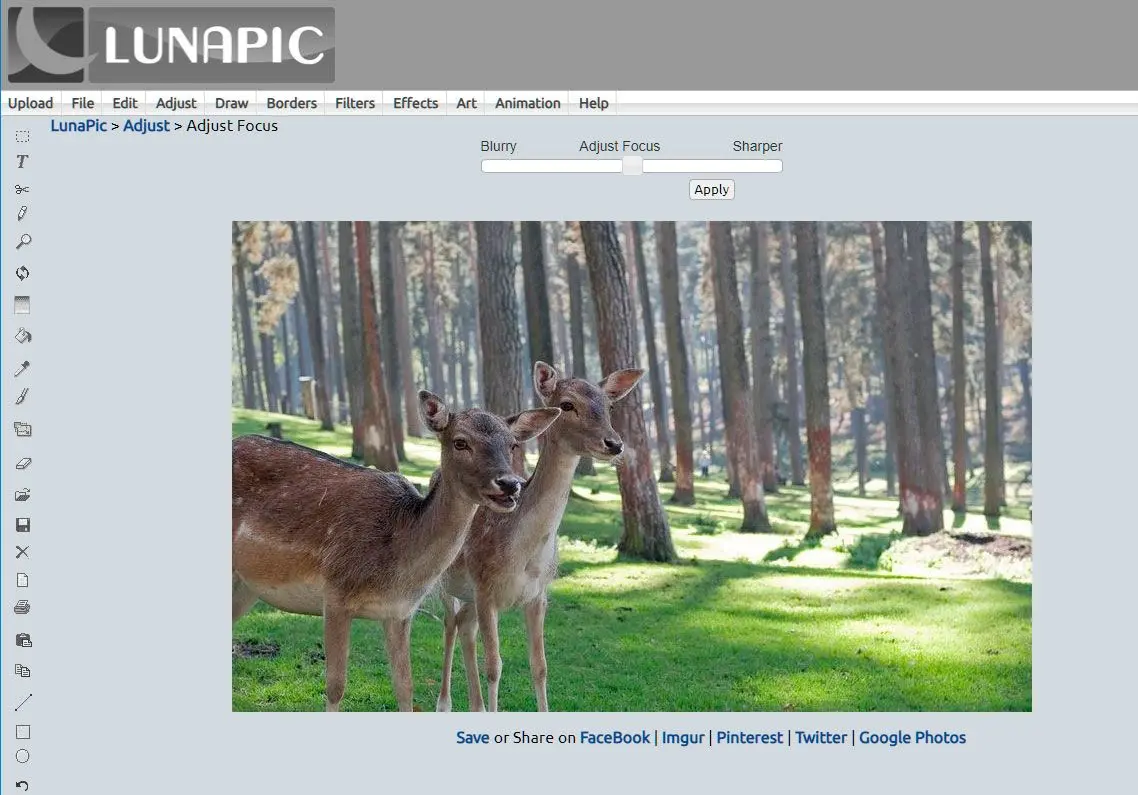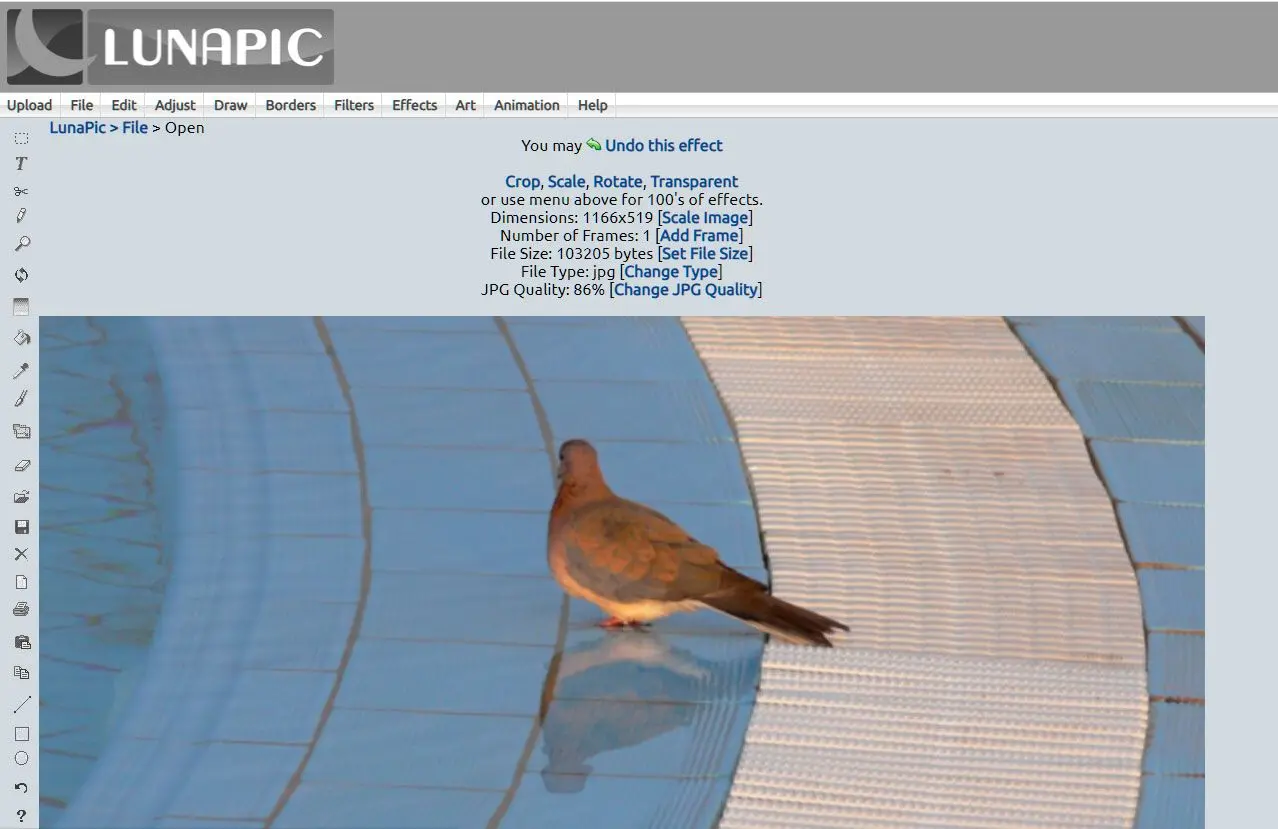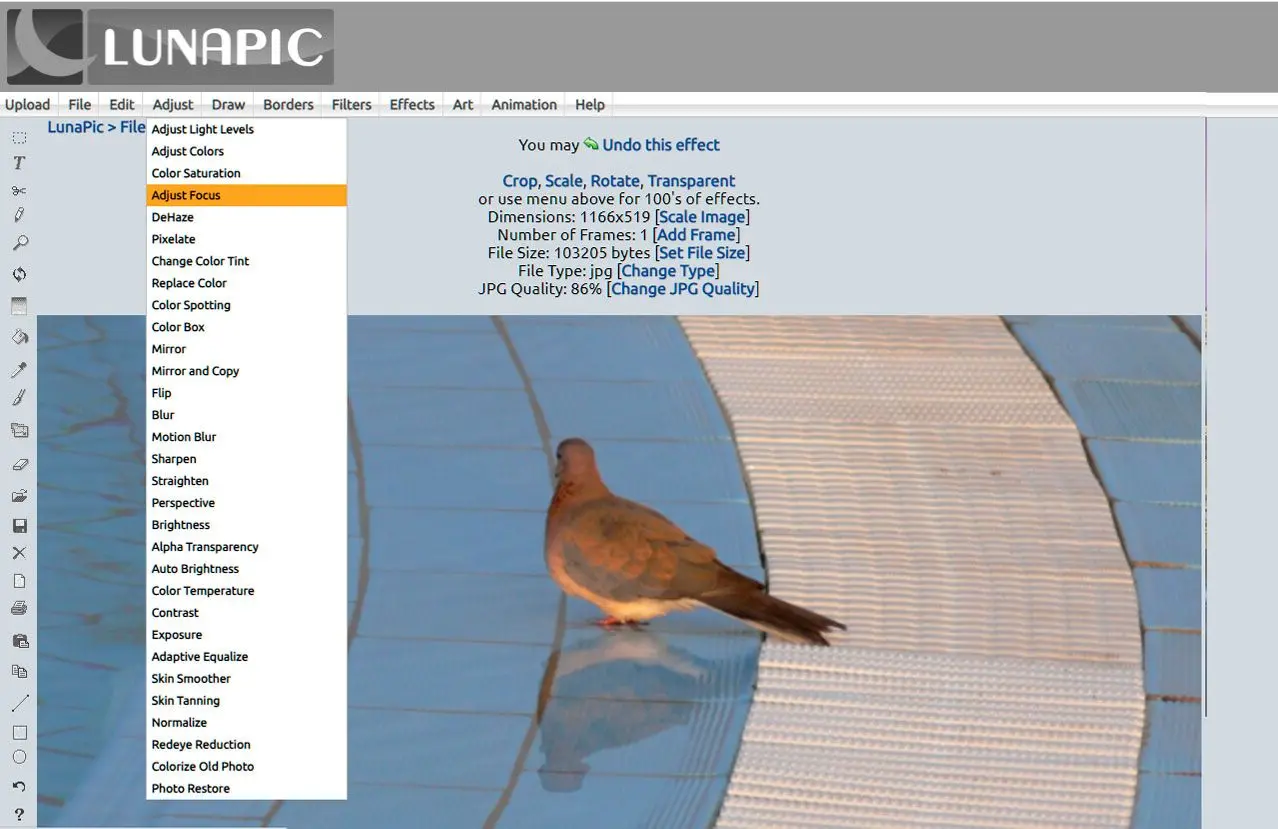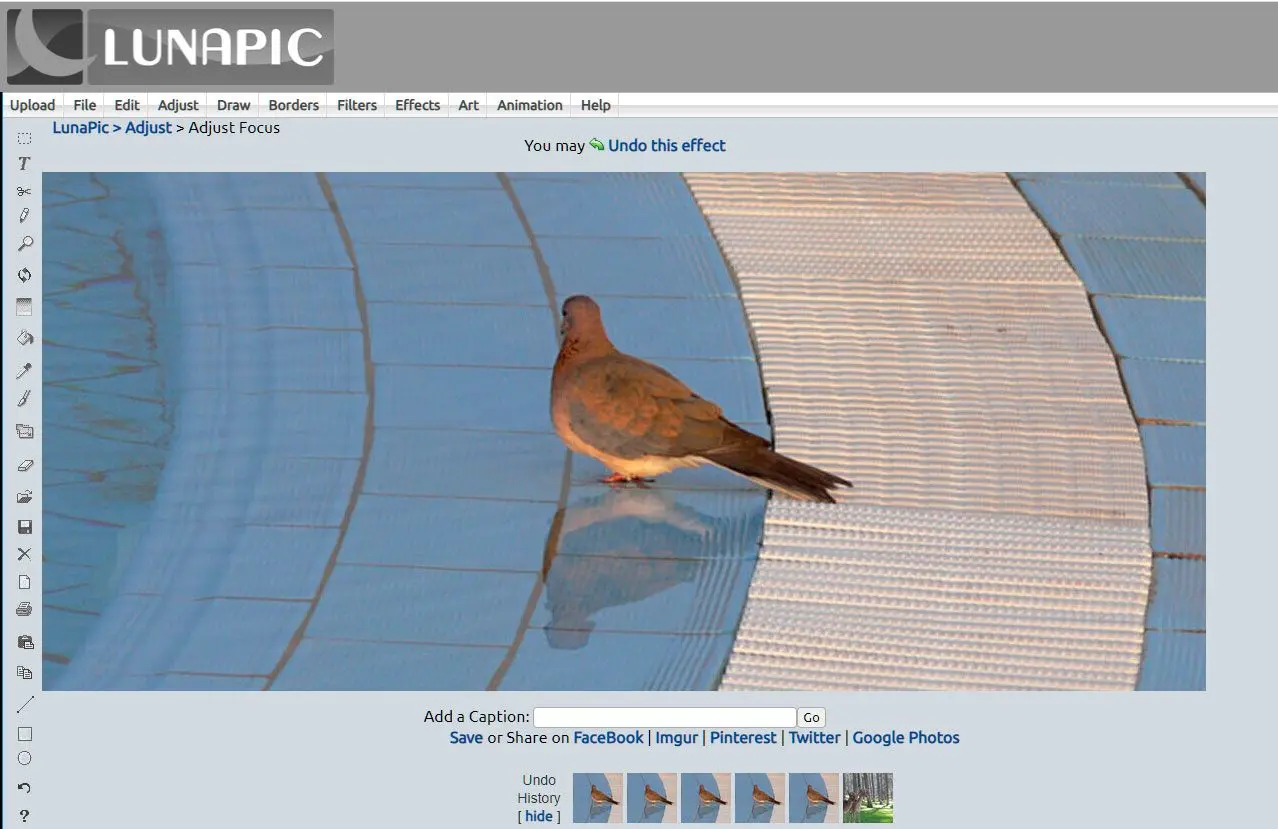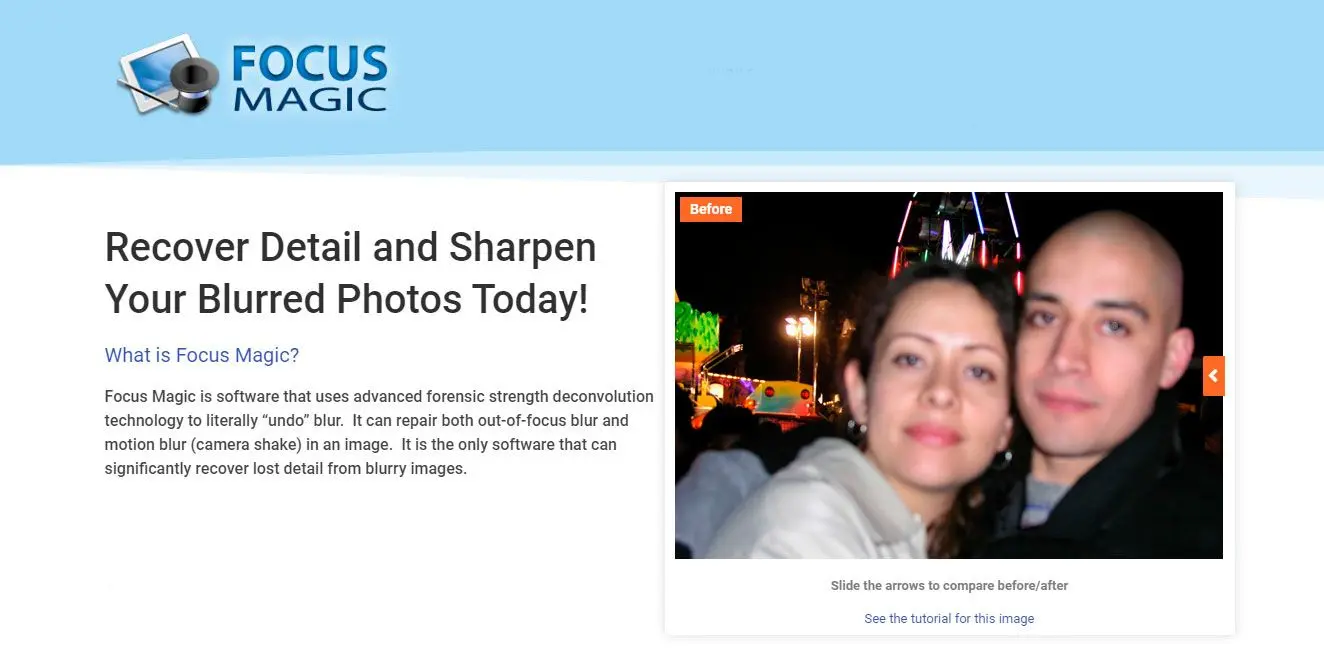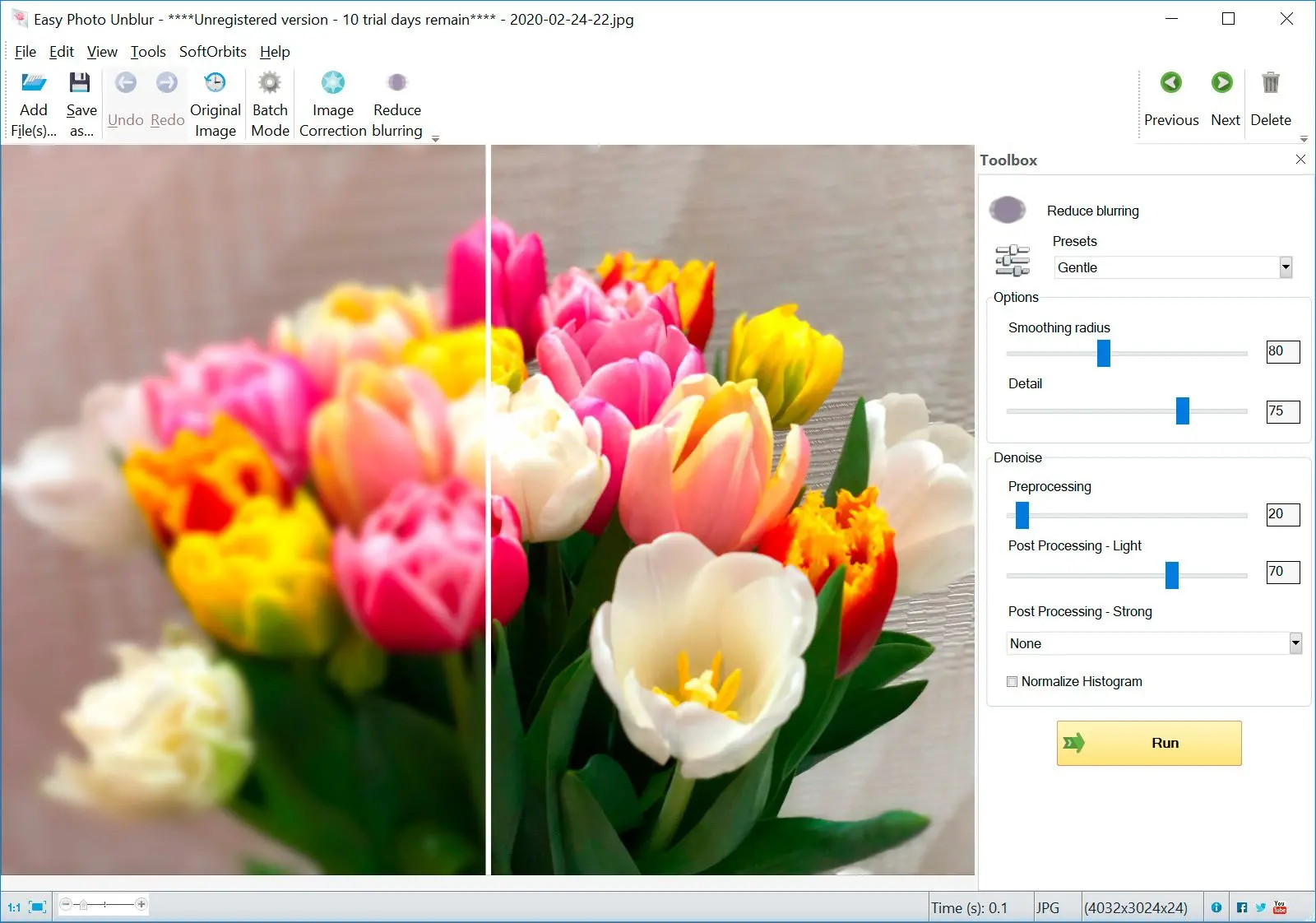Adobe Lightroom
Adobe Lightroom je komplexní software pro úpravu fotografií, který zahrnuje robustní nástroj pro odstranění rozmazání. Tento nástroj využívá pokročilé algoritmy k analýze a opravě rozmazání v obrazech a nabízí řadu nastavitelných parametrů pro přesnou kontrolu nad procesem odstranění rozmazání. Kromě svých schopností odstranění rozmazání poskytuje Lightroom komplexní sadu editačních nástrojů pro úkoly, jako je oříznutí, úprava expozice, korekce barev a další, což z něj činí všestranné řešení pro fotografy, kteří chtějí vylepšit své snímky.
Jak používat Lightroom?
Pokud již používáte Lightroom pro úpravu fotografií, může být snadnější opravit rozmazaný snímek tam. Nebudete muset stahovat další program, protože Lightroom má skvělý nástroj pro odstraňování rozmazání!
První věc, kterou musíte udělat, je otevřít fotografii, kterou chcete opravit. Měli byste ji vidět vybranou z malého pruhu fotografií v dolní části.
Dále klikněte na možnost Vyvolat z nabídky nahoře a otevřete sekci Detaily na pravé straně.
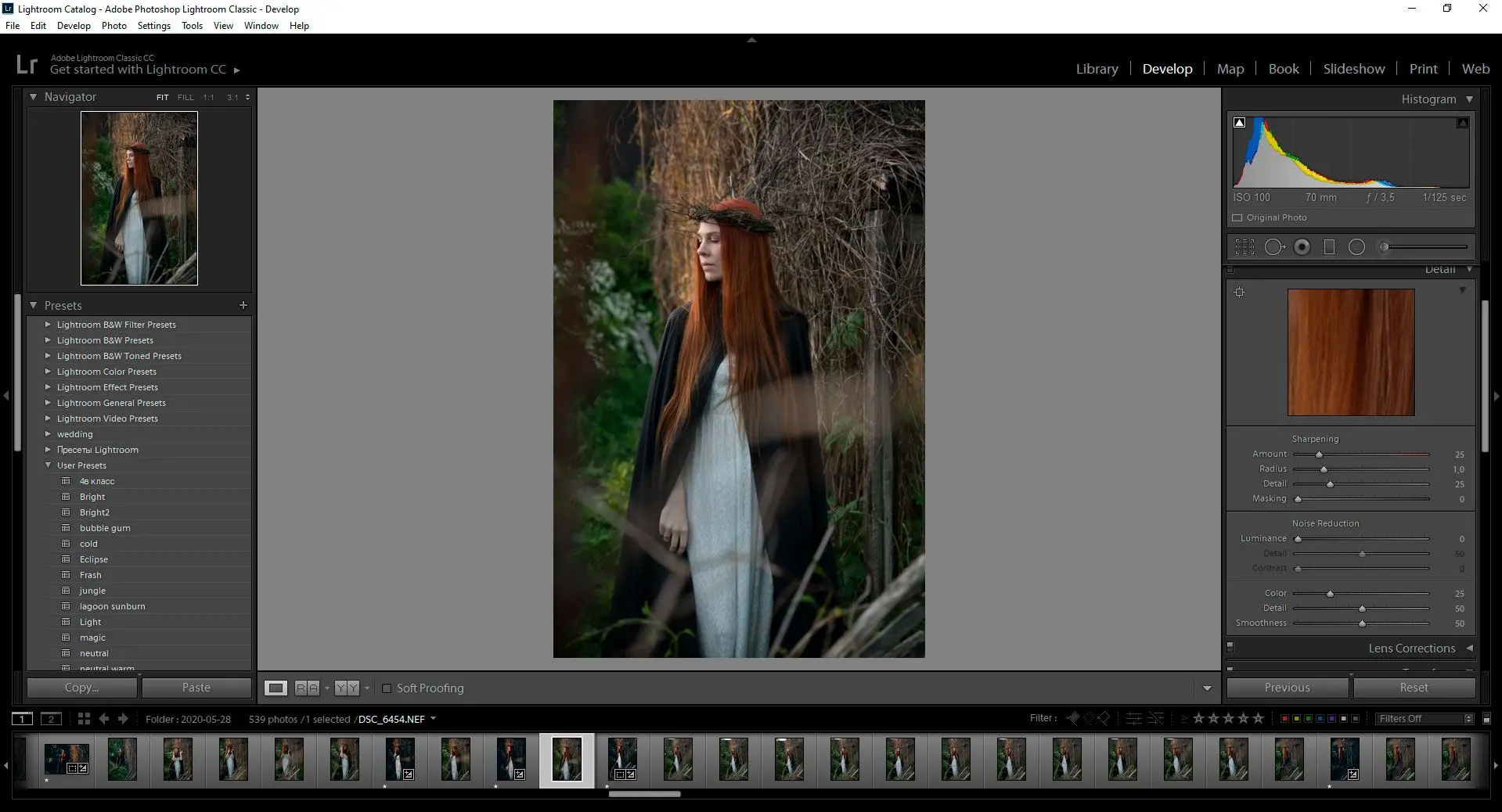
Upravte nastavení
Pod kartou Detaily budete mít k dispozici čtyři možnosti; Množství, Poloměr, Detail a Maskování.
Množství řídí úroveň celkové ostrosti ve vaší fotografii. Zvýšení tohoto parametru dodá obrysům a okrajům určitou definici. Obvykle dobře funguje úroveň kolem padesáti nebo šedesáti!
Bylo by užitečné, kdybyste si trochu přiblížili, abyste viděli, jak změny ovlivňují vaši fotografii.
Poloměr označuje tloušťku detailů. Lze si jej představit jako velikost přidané ostrosti. Příliš vysoký Poloměr způsobí, že obrysy na snímku budou příliš výrazné. Proto je lepší udržovat jej kolem hodnoty 1 nebo 2, zejména u krajinářských snímků s mnoha drobnými detaily.
Detail řídí jemnější texturu obrazu; například trávu, stromy a další drobné detaily. Zvýšení této hodnoty ve velké míře také zvýší šum!
V případě potřeby použijte posuvník Maskování
Je užitečné zajistit, aby přidání ostrosti nezpůsobilo nežádoucí šum!
Nástroj maskování omezuje účinek opravy pouze na oblasti se silnými a jasnými hranami. Pokud jej například ponecháte na hodnotě 100, efekt odstranění rozmazání se použije pouze na ty části fotografie, které jsou již vysoce detailní.
To vám pomůže zachovat rozostřené pozadí u portrétů a zabránit přidávání šumu do jasných oblastí, jako je obloha.
Použijte tento ovládací prvek k vyvážení přidání ostrosti a zachování záměrně rozmazaného pozadí.
Funkce:
- Nástroj pro odstranění rozmazání s nastavitelnými parametry Množství, Poloměr, Detail a Maskování.
- Použitelný pro základní editační úkoly jako ořez, úprava expozice a korekce barev.
- Nabízí nedestruktivní workflow, umožňující úpravy fotografií bez trvalé změny původního obrazu.
Klady:
- Integrován s dalším softwarem Adobe, čímž se stává součástí komplexního workflow pro úpravu fotografií.
- Nabízí dobrou rovnováhu mezi možnostmi odstranění rozmazání a snadností použití.
- Lze použít pro různé editační úkoly s fotografiemi mimo odstranění rozmazání.
Zápory:
- Nemusí být tak výkonný jako specializovaný software pro odstranění rozmazání u extrémně rozmazaných snímků.
- Může být složitý pro začátečníky vzhledem k jeho rozsáhlé sadě funkcí.