Obnova fotografií AI Made Easy
V éře umělé inteligence se věci drasticky a velmi rychle změnily. Objevují se nové modely AI, ale ani jeden není dokonalý - což je přesně to, co se SoftOrbits Photo Retoucher snaží změnit. SoftOrbits Photo Retoucher se snadno instaluje a velmi snadno používá. Nemá přísné systémové požadavky a podporuje většinu stávajících grafických karet, včetně těch integrovaných do vašeho CPU (je pravda, že budete muset déle čekat, ale bude to fungovat). Nakonec jsme otestovali obnovu fotografií o velikosti až 12 MP bez problémů.
Staré fotografie mohou časem vyblednout, nahromadit škrábance a utrpět různé druhy poškození. SoftOrbits Photo Retoucher využívá inovativní umělou inteligenci k obnově starých fotografií, přičemž využívá technologii neuronové sítě k automatickému odstranění nedokonalostí, vyčištění šumu a rozmazání a dokonce i k přidání barev do černobílých fotografií.
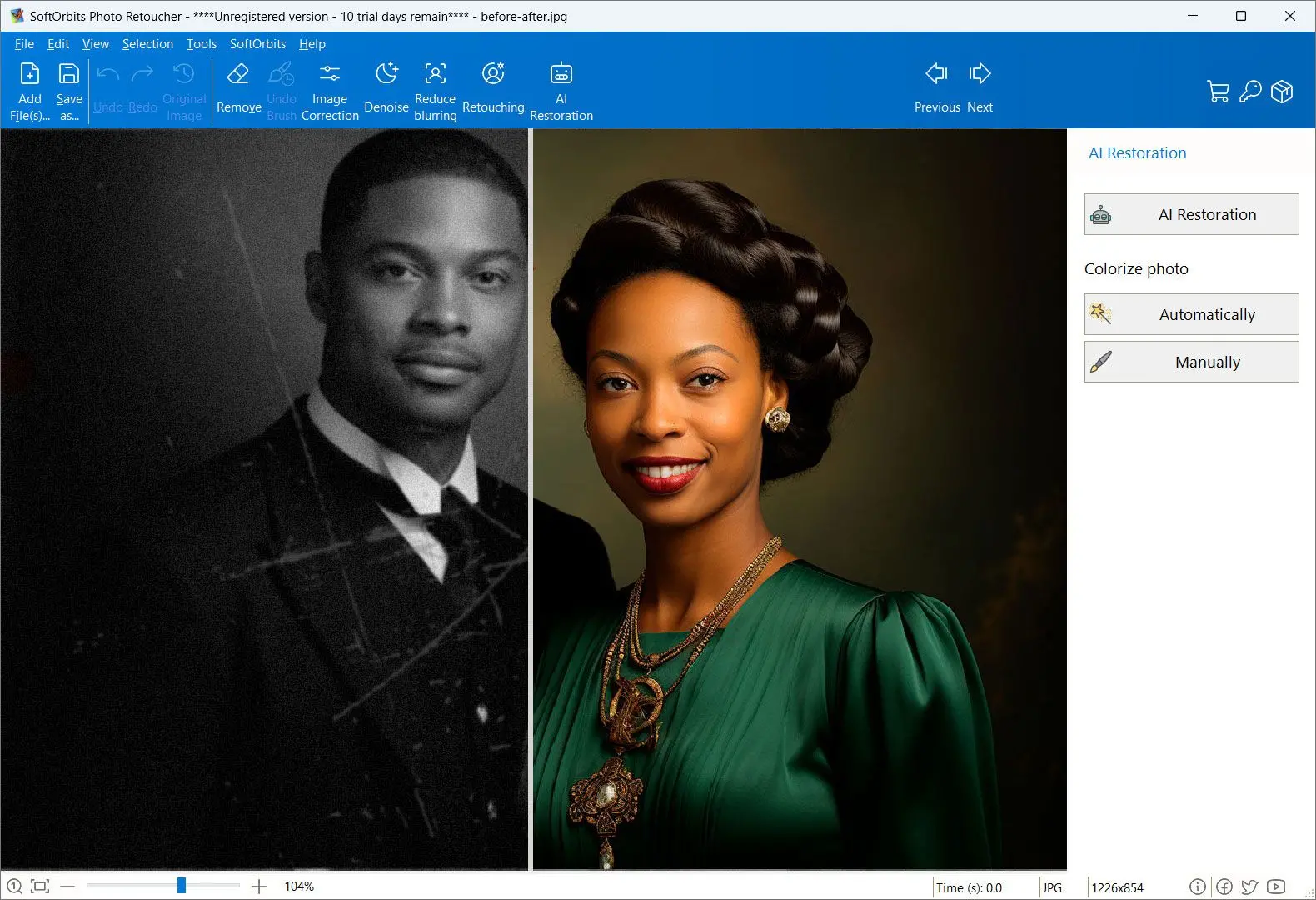
SoftOrbits Photo Retoucher je k dispozici jako desktopový software pro Windows, ale chápeme, že mohou nastat situace, kdy chcete jen obnovit jednu fotografii a udělat to hned bez stahování nebo instalace čehokoli. Pro tento druh jednorázových úloh jsme zavedli online službu obnovy fotografií.