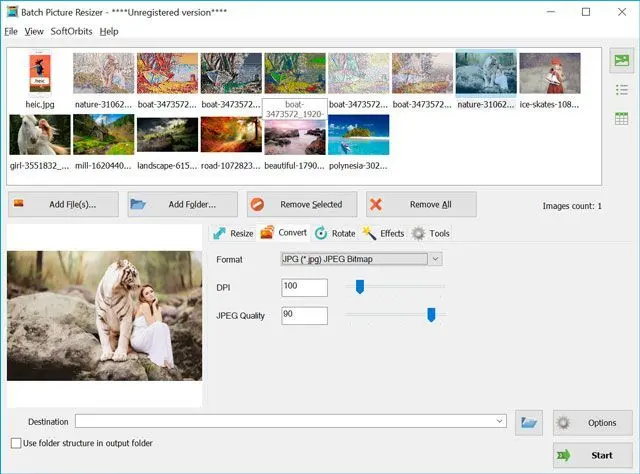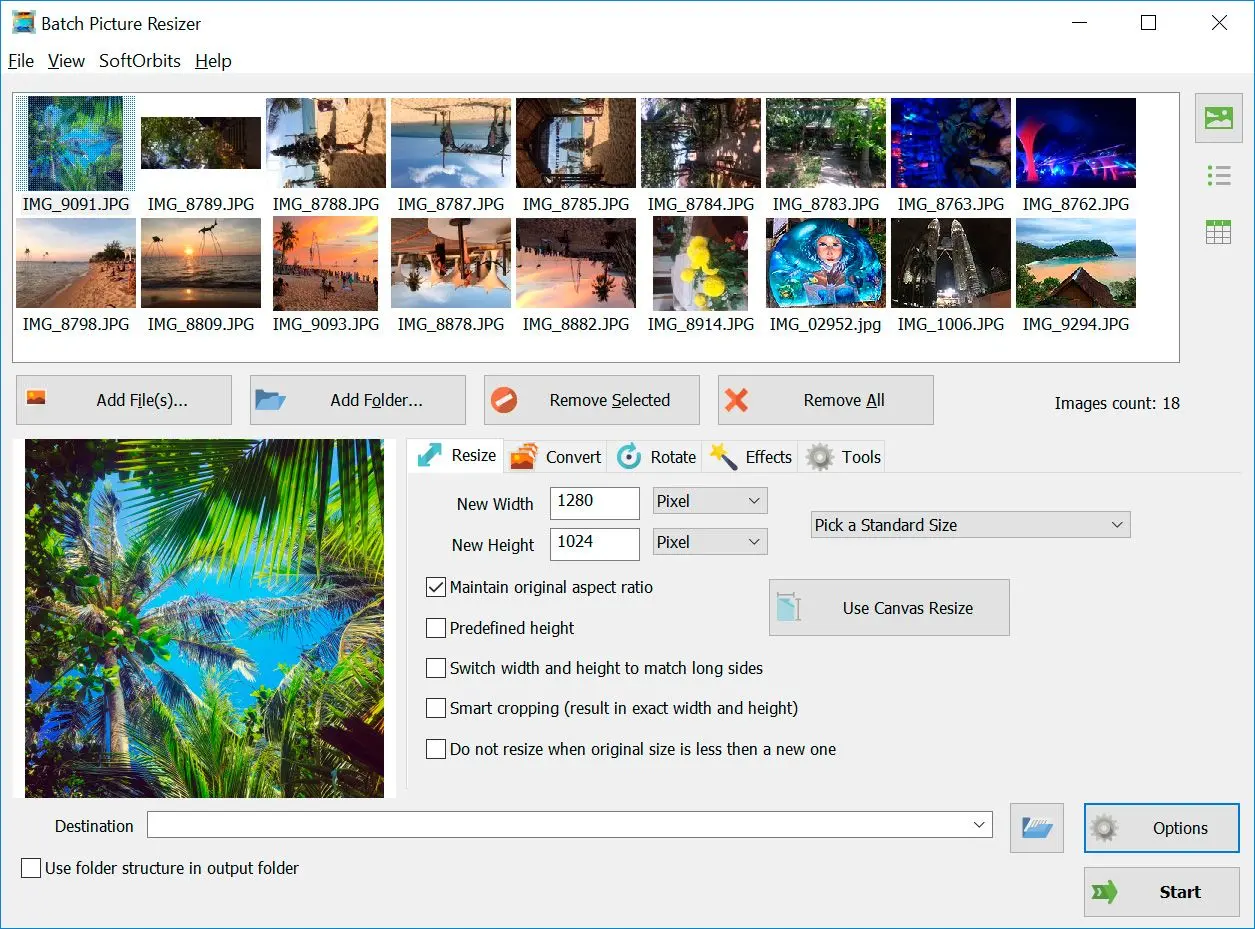Nejlepší software pro konverzi RAW do JPG ke stažení pro Windows 10, 11 PC
Produkty pro recenze vybíráme na základě toho, co se lidem líbí a co je populární. Naše testovací fáze se zaměřuje na zvýraznění hlavních funkcí produktu a identifikaci jeho nejvhodnějšího softwaru. Recenze uživatelů z předních webů nás navádějí při tvorbě našich recenzí produktů. Shromažďujeme zpětnou vazbu od našich uživatelů, rozumíme jejich názorům na software SoftOrbits a další produkty. Naším cílem ve společnosti SoftOrbits je poskytovat přesné a důvěryhodné informace.

Následuje seznam vynikajícího softwaru pro konverzi RAW do JPG pro PC (zdarma ke stažení):
Způsob č. 2: Adobe Photoshop - software pro PRO uživatele
Podívejte se na tohoto video průvodce, který ukazuje, jak uložit RAW ve formátu JPEG v Adobe Photoshop.
Klady:
- Offers extensive editing features
- Allows for precise adjustments of image resolution, quality, and size
Zápory:
- Expensive compared to other image editing software
- Steep learning curve for beginners
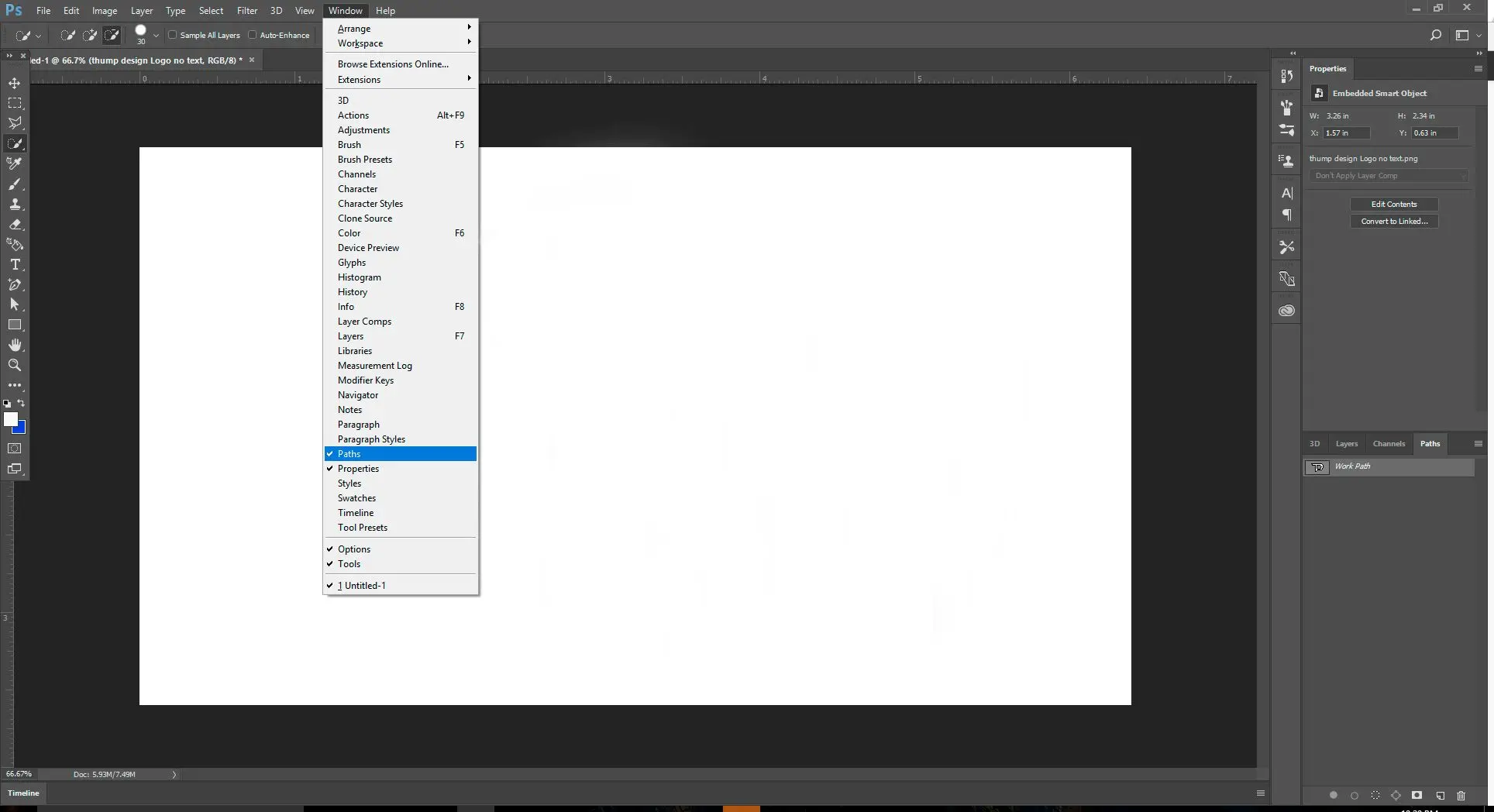
Kroky pro dávkovou konverzi souborů RAW do JPG pomocí Photoshopu
Způsob č. 3: PICS.IO – Můj oblíbený online nástroj pro převod RAW souborů
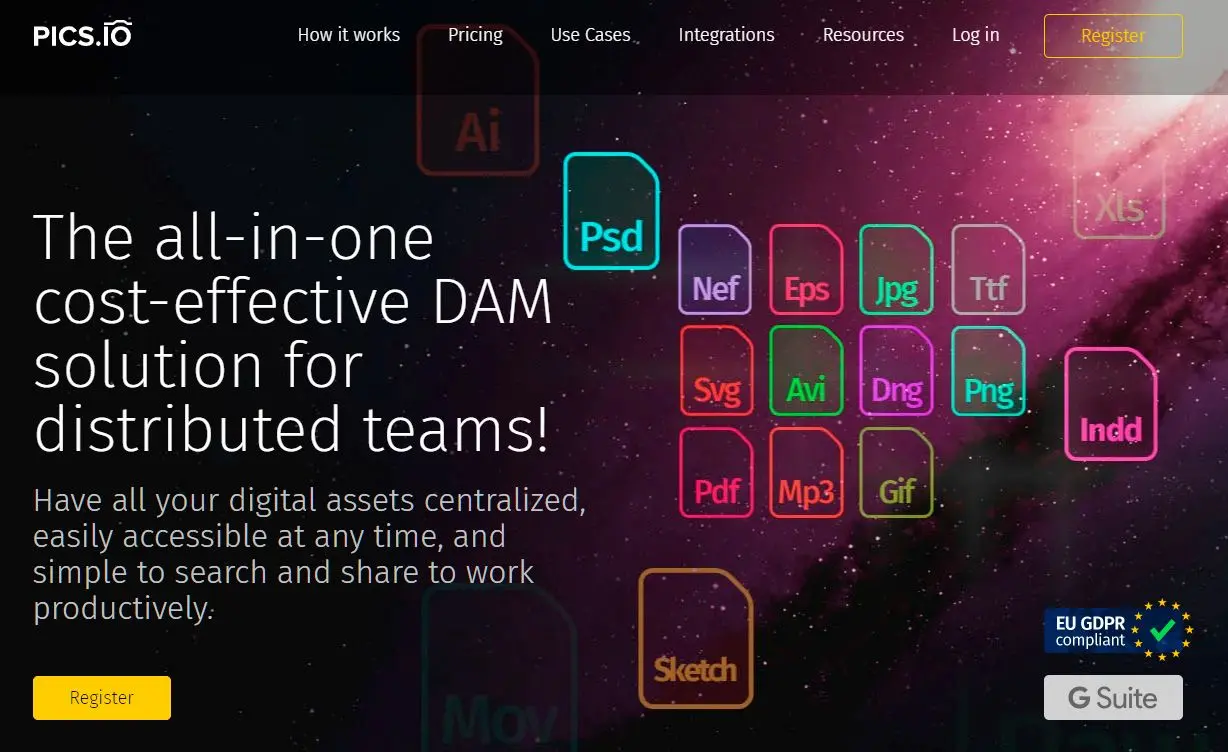
Kroky k použití Pics.IO.
Klady:
- Není třeba stahovat žádný software
- Přístupné odkudkoli s internetovým připojením
Zápory:
- Omezené editační funkce
- Vyžaduje stabilní internetové připojení pro konverzi velkých souborů
Způsob č. 4: Software Pixillion Image Converter - snadné použití pro začátečníky
Naučte se používat nástroj Pixillion
Klady:
- Podporuje hromadnou konverzi
- Snadno použitelné rozhraní
Zápory:
- Omezené editační funkce ve srovnání s jinými editory obrázků
- Dostupné pouze pro Windows
Způsob č. 5: Image Converter Plus - doporučeno pro pokročilé uživatele
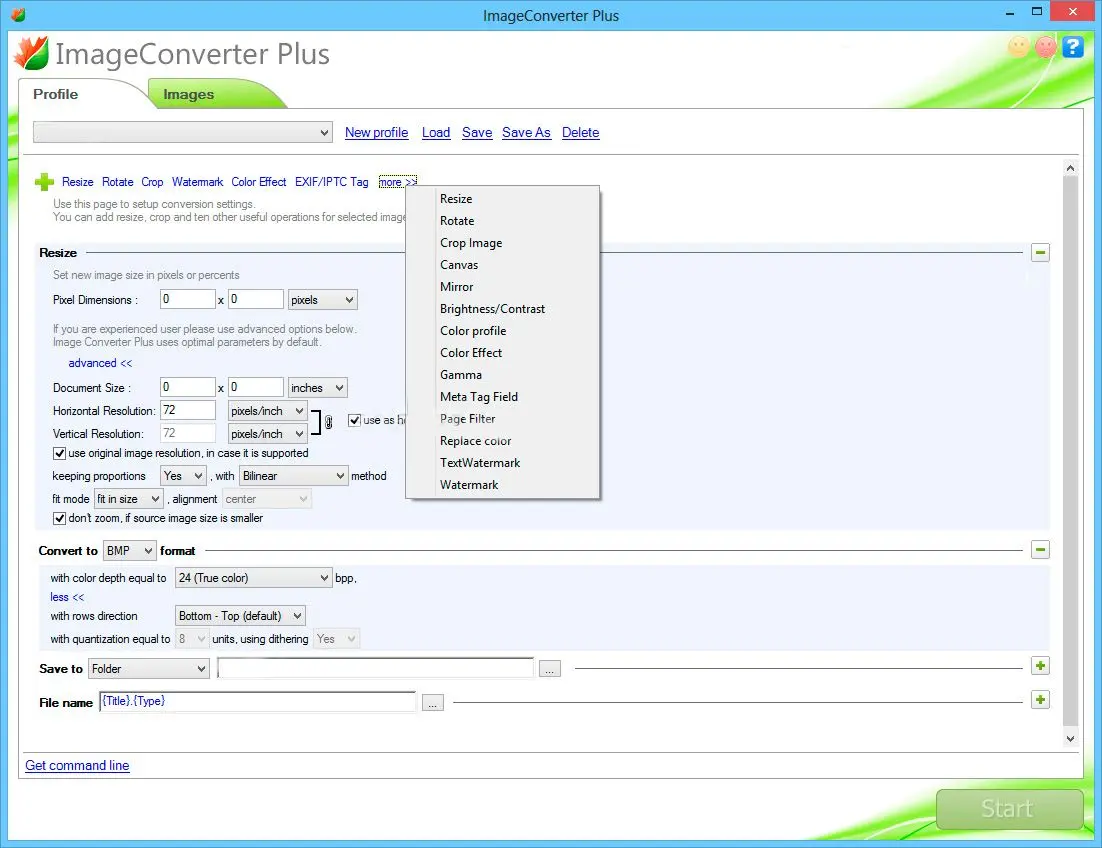
Kroky pro použití Image Converter Plus pro fotografie RAW
Klady:
- Podporuje více než 800 formátů obrazových souborů
- Poskytuje rozsáhlé editační funkce
Zápory:
- Drahý ve srovnání s jiným softwarem pro konverzi obrazů
- Rozhraní může být pro začátečníky ohromující
Způsob č. 6: XnConvert – snadný pro začátečníky, ale vypadá zastarale
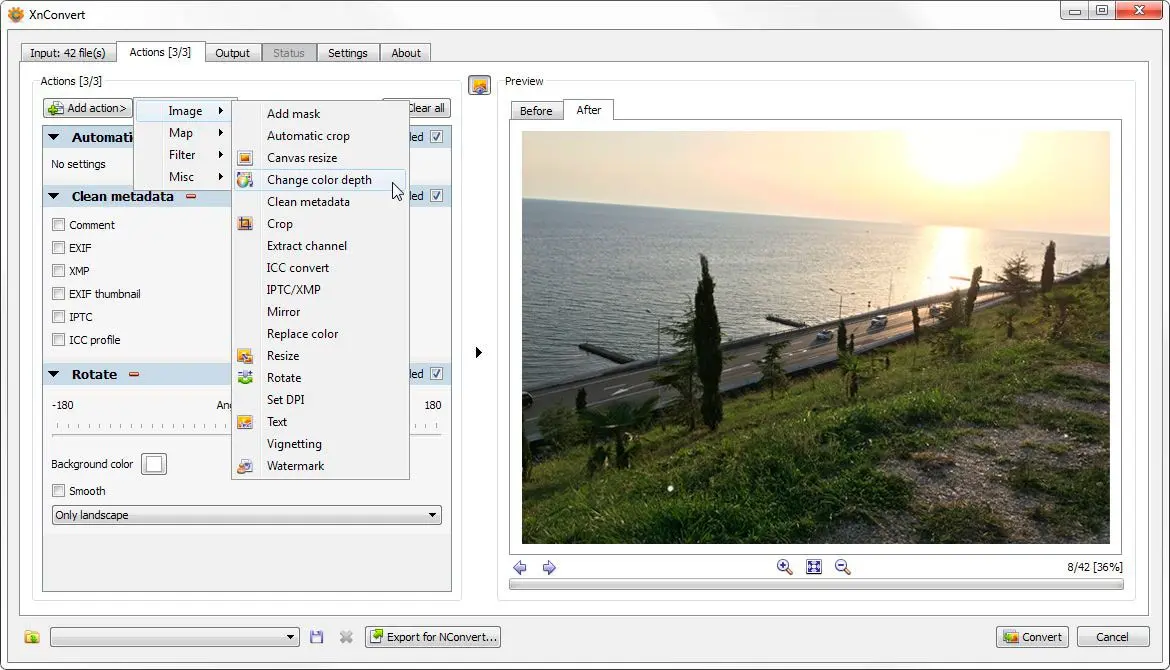
Jak používat xnConverter
Klady:
- Kompatibilita napříč platformami
- Dávkový režim
Zápory:
- Omezené editační funkce ve srovnání s jinými editory obrázků
- Rozhraní může být pro začátečníky ohromující
Způsob č. 7: Alternativy převodu RAW do JPEG zdarma a s otevřeným zdrojovým kódem
Zatímco komerční software často nabízí pokročilé funkce a specializovanou podporu, existuje několik vynikajících bezplatných a open-source možností pro konverzi RAW do JPEG:
GIMP s pluginy RAW
GIMP - univerzální editor obrázků, který zvládá soubory RAW pomocí pluginů.- RAWTherapee: Nabízí komplexní workflow pro zpracování obrazu RAW, včetně pokročilých funkcí, jako je mapování tónů, barevné gradace, redukce šumu a korekce objektivu. Poskytuje uživatelsky přívětivé rozhraní a vynikající kvalitu obrazu.
- dcraw: Nástroj příkazového řádku, který nabízí základní možnosti konverze RAW, vhodný pro jednoduché úkoly. Je lehčí než RAWTherapee, ale postrádá grafické rozhraní.
Darktable
Darktable: Výkonná aplikace s otevřeným zdrojovým kódem pro správu a vývoj fotografií, která podporuje širokou škálu formátů RAW.Klíčové vlastnosti
Pokročilé editační nástroje (expozice, vyvážení bílé, kontrast, barva atd.), správa barev, nedestruktivní workflow, dávkové zpracování a modulární design s přizpůsobitelnými moduly.Srovnání s GIMPem
Darktable je obecně považován za více zaměřený na zpracování RAW obrazu a nabízí efektivnější pracovní postup pro fotografy. GIMP je naopak univerzálnější editor obrázků s širší škálou nástrojů a funkcí.digiKam
digiKam: Správce digitálních fotografií pro Linux, macOS a Windows, který zahrnuje i možnosti zpracování RAW obrazu.Klíčové vlastnosti
Podporuje širokou škálu formátů RAW, nabízí základní editační nástroje (expozice, vyvážení bílé, kontrast atd.) a lze jej integrovat s dalšími aplikacemi.Srovnání s GIMPem a Darktable
digiKam se více zaměřuje na správu a organizaci fotografií, přičemž zpracování RAW je sekundární funkcí. GIMP a Darktable nabízejí pokročilejší editační nástroje a jsou vhodnější pro ty, kteří upřednostňují vývoj RAW obrazu.Výběr správné bezplatné alternativy
Nejlepší bezplatná alternativa pro vás závisí na vašich specifických potřebách a preferencích. Zvažte faktory jako:
✔️ Úroveň editačních funkcí
Vyžadujete-li pokročilé editační možnosti, Darktable nebo GIMP s RAWTherapee mohou být vhodnější.
✔️ Snadnost použití
Pro začátečníky mohou být online nástroje nebo jednodušší software jako digiKam uživatelsky přívětivější.
✔️ Specifická podpora formátu RAW
Ujistěte se, že zvolený nástroj podporuje formát RAW používaný vaším fotoaparátem.
✔️ Integrace do pracovního postupu
Používáte-li jiný software pro správu nebo úpravu fotografií, zvažte nástroje, které se mohou hladce integrovat do vašeho pracovního postupu.
Srovnání softwaru pro převod RAW do JPG
| Funkce | Batch Picture Resizer | Adobe Photoshop | PICS.IO | Pixillion | Image Converter Plus | XnConvert | GIMP s RAWTherapee | Darktable | digiKam |
|---|---|---|---|---|---|---|---|---|---|
| Typ | Software | Software | Online nástroj | Software | Software | Software | Software (s pluginy) | Software | Software |
| Cena | 29,95 USD | 20,99 $/měsíc nebo 239,88 $/rok | Zkušební verze zdarma, poté 9 $/měsíc nebo 72 $/rok | 39,99 $, Pro 59,99 $ | 49,00 $ | Zdarma | Free | Free | Free |
| Podporované formáty RAW | Široký rozsah | Široký rozsah | Široký rozsah | Široký rozsah | Široký rozsah | Široký rozsah | Široký rozsah | Široký rozsah | Široký rozsah |
| Dávková konverze | Ano | Ano | Ano | Ano | Ano | Ano | Ano | Ano | Ano |
| Funkce úprav | Základní | Rozsáhlé | Základní | Základní | Rozsáhlé | Základní | Pokročilé (s pluginy) | Pokročilé | Základní |
| Snadnost použití | Snadné | Středně pokročilé | Snadné | Snadné | Středně pokročilý | Středně pokročilý | Středně pokročilý | Středně pokročilý | Středně pokročilý |
| Kvalita Obrazu | Dobrý | Vynikající | Dobré | Dobré | Dobré | Dobré | Vynikající (s pluginy) | Výborně | Dobré |
| Online nebo Offline | Offline | Offline | Online | Offline | Offline | Offline | Offline (s pluginy) | Offline | Offline |
Recenze
Batch Picture Resizer
Maria z New Yorku: 4 hvězdičky. Batch Picture Resizer je vhodný nástroj pro rychlou konverzi mnoha obrázků do formátu JPEG. Je snadno ovladatelný a kvalita výstupu je dobrá.Photoshop
John z Londýna: 5 hvězdiček. Photoshop je zlatý standard pro úpravu obrázků. Cena je vysoká, ale kvalita výstupu za to stojí.Pixillion Image Converter Software
Anna z Paříže: 3 hvězdičky. Pixillion Software plní svou funkci, ale uživatelské rozhraní by mohlo být intuitivnější. Cena je také vysoká vzhledem k tomu, co nabízí.Image Converter Plus
Peter z Los Angeles: 4 hvězdičky. Image Converter Plus má mnoho funkcí a podporuje mnoho formátů souborů. Cena je adekvátní tomu, co získáte.XnConvert
Sarah z Berlína: 3 hvězdičky. XnConvert je slušná volba pro základní konverzi RAW, ale uživatelské rozhraní může být občas matoucí.PICS.IO
Alex z Chicaga: 4 hvězdičky. PICS.IO je praktický online nástroj pro převod CR2 nebo NEF do JPG. Snadno se používá a základní editační funkce jsou užitečné.Jak vybrat správný převodník pro Windows
Nekomprimované RAW obrazy uchovávají všechna data zachycená snímačem fotoaparátu, což umožňuje rozsáhlejší možnosti úprav.Pro sdílení a kompatibilitu RAW snímků s většinou zařízení je nutné je převést do formátu JPEG. Pomocí převodníku lze snadno transformovat RAW snímky z fotoaparátu do rozšířenějšího formátu obrazu. Ne všechny převodníky jsou si však rovny a výběr správného může významně ovlivnit kvalitu výstupního obrazu.
Tato příručka prozkoumá faktory, které je třeba zvážit při výběru vhodného nástroje pro převod RAW souborů.
✔️ Dávkový režim
Pokud máte mnoho RAW fotografií, které je třeba převést do formátu JPEG, zvažte převodník, který podporuje dávkový režim. Tato funkce umožňuje převádět více obrazů současně, což šetří čas a úsilí.
✔️ Vynikající kvalita obrazu
Kvalita výstupního obrazu je dalším zásadním faktorem. Konvertor by měl zachovat původní rozlišení a kvalitu obrazu při konverzi formátu souboru. Zajistěte, aby konvertor produkoval výstupní obraz ve vysoké kvalitě, abyste se vyhnuli ztrátě detailů během procesu konverze.
✔️ Online nástroj nebo stažení softwaru
Konvertory existují ve dvou formách: online nástroje a software. Online nástroje jsou praktické, protože nevyžadují instalaci a lze je používat z jakéhokoli zařízení s internetovým připojením. Nemusejí však poskytovat tolik funkcí jako software. Software na druhou stranu může nabízet více funkcí a lepší výkon, ale musí být nainstalován na vašem zařízení.