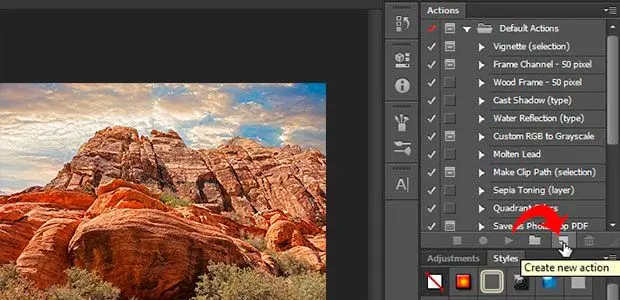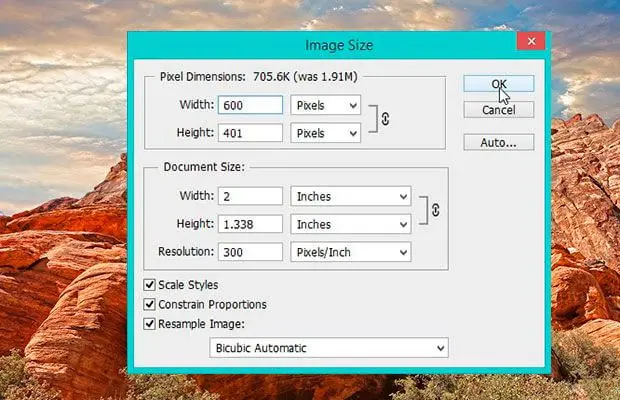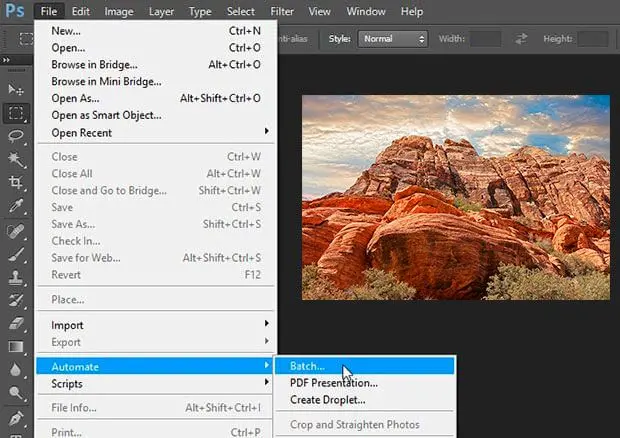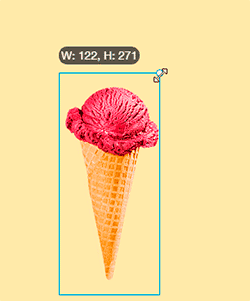Dávková změna velikosti obrázků v systému Windows 10
Pomocí nástroje Dávková změna velikosti obrázků můžete změnit velikost skupiny obrázků. Pokud máte systém Windows 10, můžete nahrát obrázky a jejich velikost změnit několika kliknutími.
Tento snadný a uživatelsky přívětivý nástroj vám pomůže změnit velikost více fotografií, převést je, převrátit, zrcadlit nebo otočit v dávkovém režimu.
Stáhněte si zdarma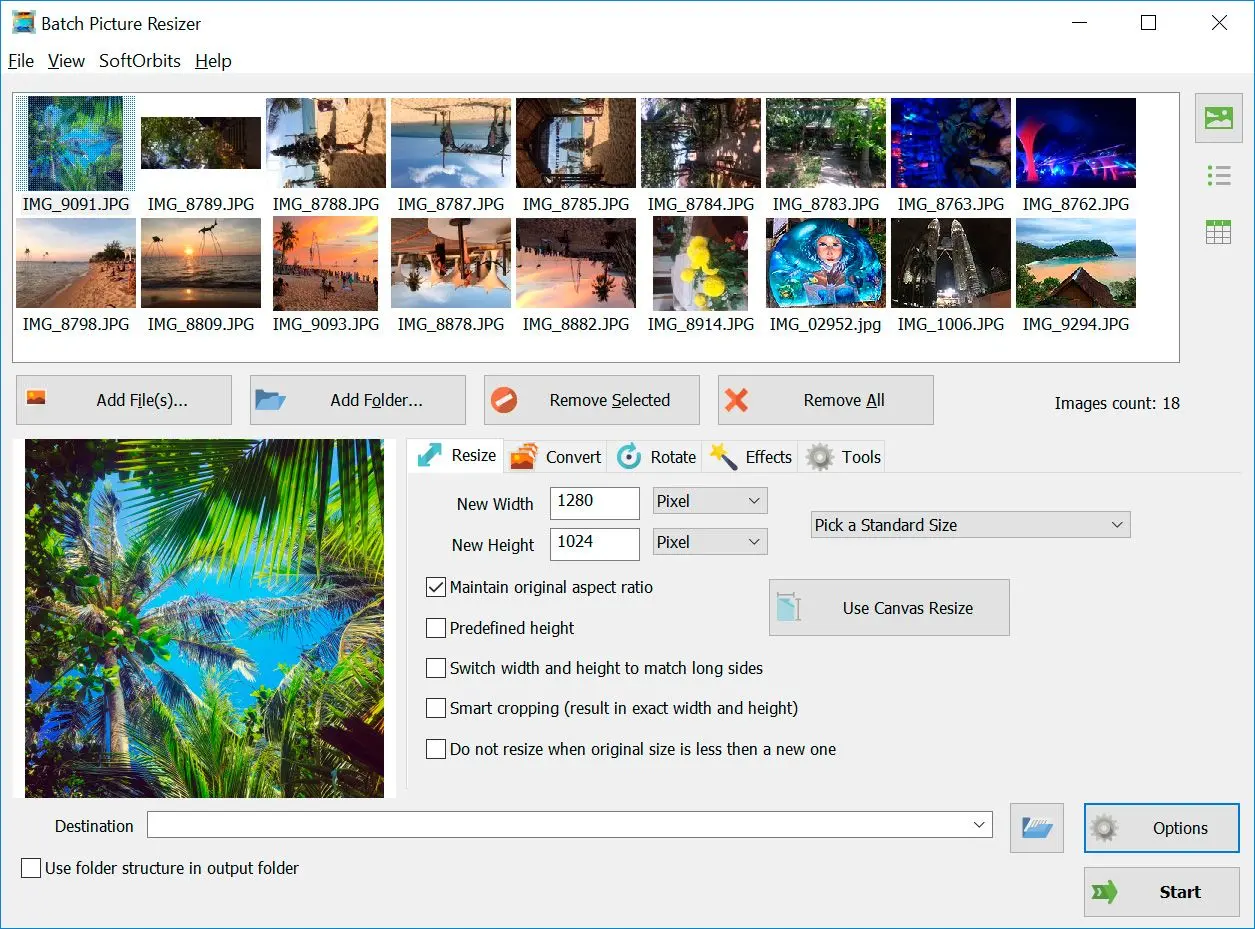
Pomocí nástroje Dávková změna velikosti obrázků můžete změnit velikost skupiny obrázků. Pokud máte systém Windows 10, můžete nahrát obrázky a jejich velikost změnit několika kliknutími.
Tento software umožňuje změnit velikost více fotografií ve Windows 10 najednou. Je to velmi snadné a je to jeden z nejlepších programů pro změnu velikosti obrázků.
Program Batch Picture Resizer vám umožní zvětšit nebo zmenšit fotografie při zachování jejich kvality. Nezmenší pixelizaci a další artefakty. Má deset nebo více algoritmů pro změnu velikosti obrázků, včetně Bicubic, Lanzcos, Bessel, Guassan a BSpline. Tento software vám poskytuje nejlepší způsob změny velikosti fotografií.
K hromadné změně velikosti obrázků nebo k hromadnému oříznutí fotografií můžete použít dávkovou funkci. Podívejte se na následující možnosti:
Pokud máte internetový obchod, například Shopify nebo eBay, můžete změnit velikost fotografií tak, aby vypadaly skvěle pro vaše kupující. Shopify a eBay mají limity velikosti fotografií, takže pomocí tohoto softwaru můžete soubory oříznout a zmenšit. Rozměry fotografií pro eBay jsou omezeny na minimální velikost 500 x 500 pixelů až 9000 x 9000 pixelů. Nesmí být větší než 12 MB.

Pokud chcete vědět, jak oříznout obrázek na přesnou velikost, můžete postupovat podle těchto directions:

Můžete také zmenšit velikost souboru obrázku pomocí tohoto konvertor velikosti obrázku. Zmenšete velikost fotografie kolekce až 500 %.

Tuto aplikaci můžete použít ke zmenšení JPEGu. Změnit velikost JPEG, změnit kompresní poměr JPEG komprimovat fotografie v systému Windows 10 pomocí tohoto softwaru.

Ve Windows 10 můžete také hromadně měnit velikost fotografií pomocí změna rozlišení fotografie a změna velikosti obrázku v cm a palcích."
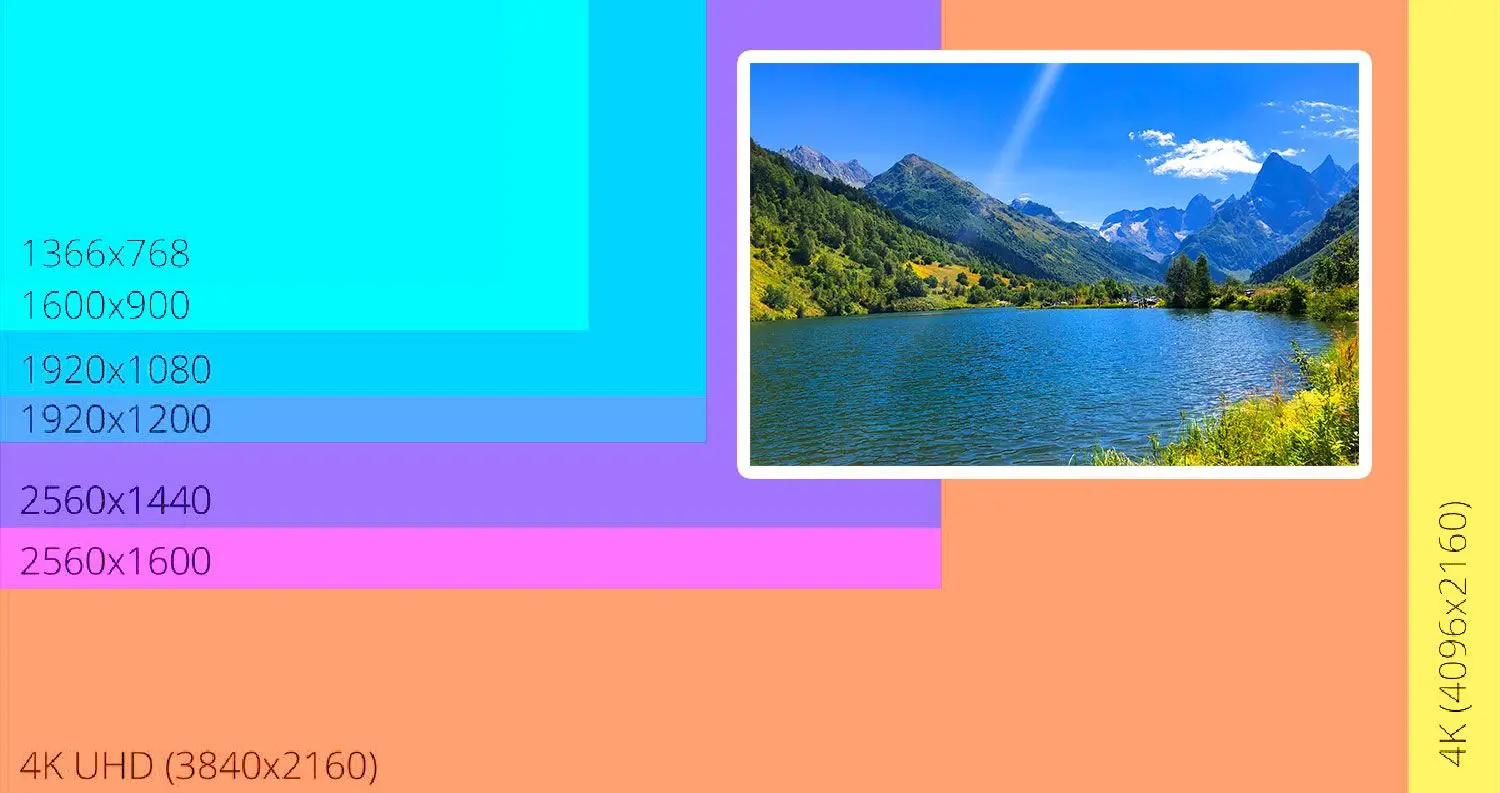
Tento program podporuje různé formáty včetně JPEG, BMP, PSD, TIFF, GIF, PNG, PCX, JPEG 2000, TGA. Můžete převádět BMP do JPEG, PNG do GIF, PNG do JPG, PNG do BMP, TGA do PNG, TIF do JPEG, TIFF do PNG, PSD do JPEG, změna velikosti RAW obrázků, převod CR2 na JPEG, NEF na JPEG, měnit velikost a ořezávat animované GIFy a vícestránkové TIFFy. Podívejte se na následující:
Tento software podporuje více než 30 formátů souborů RAW, včetně formátů Canon, Nikon a dalších. Soubory RAW můžete snadno převést na JPEG pouhým kliknutím na tlačítko. Můžete otevřít Možnosti a v části Možnosti JPEG vybrat Základní (Výchozí).

Kromě toho program umožňuje změnit velikost animovaných obrázků GIF a také vícestránkových TIFFů. Postupujete stejně jako při převodu libovolné velikosti obrázku. Přidáte soubory a vpravo dole vyberete Možnosti. Otevře se nové okno a můžete vybrat Komprimace GIF nebo Komprimace TIFF.
Stáhněte si zdarmaDalší funkce dávkového zpracování
Můžete také přejmenovat dávku fotografií. Můžete přidat příponu, předponu, číslo nebo datum. K přidání předpony nebo přípony a přejmenování souborů použijte nástroj Přejmenovat soubory.
Tlačítkem Otočit můžete automaticky otáčet fotografie. Jednoduše Přidat soubory vyberete fotografie, které chcete otočit. Poté kliknete na Otáčet. Fotografie budou otočeny bez ztráty kvality díky tzv. bezeztrátovému otáčení. K zjištění původní polohy fotoaparátu využívá orientační metadata EXIF.
Při nahrávání fotografií můžete automaticky opravit jejich barvy a kontrast
PROD_BPRN_P_15


Tento výukový program vám ukáže, jak hromadně měnit velikost obrázků v systému Windows 10.
Stáhněte si nástroj pro změnu velikosti obrázků a nainstalujte jej. Použijte Přidat soubor, Přidat složku nebo přetáhněte a pusťte fotografie do programu.
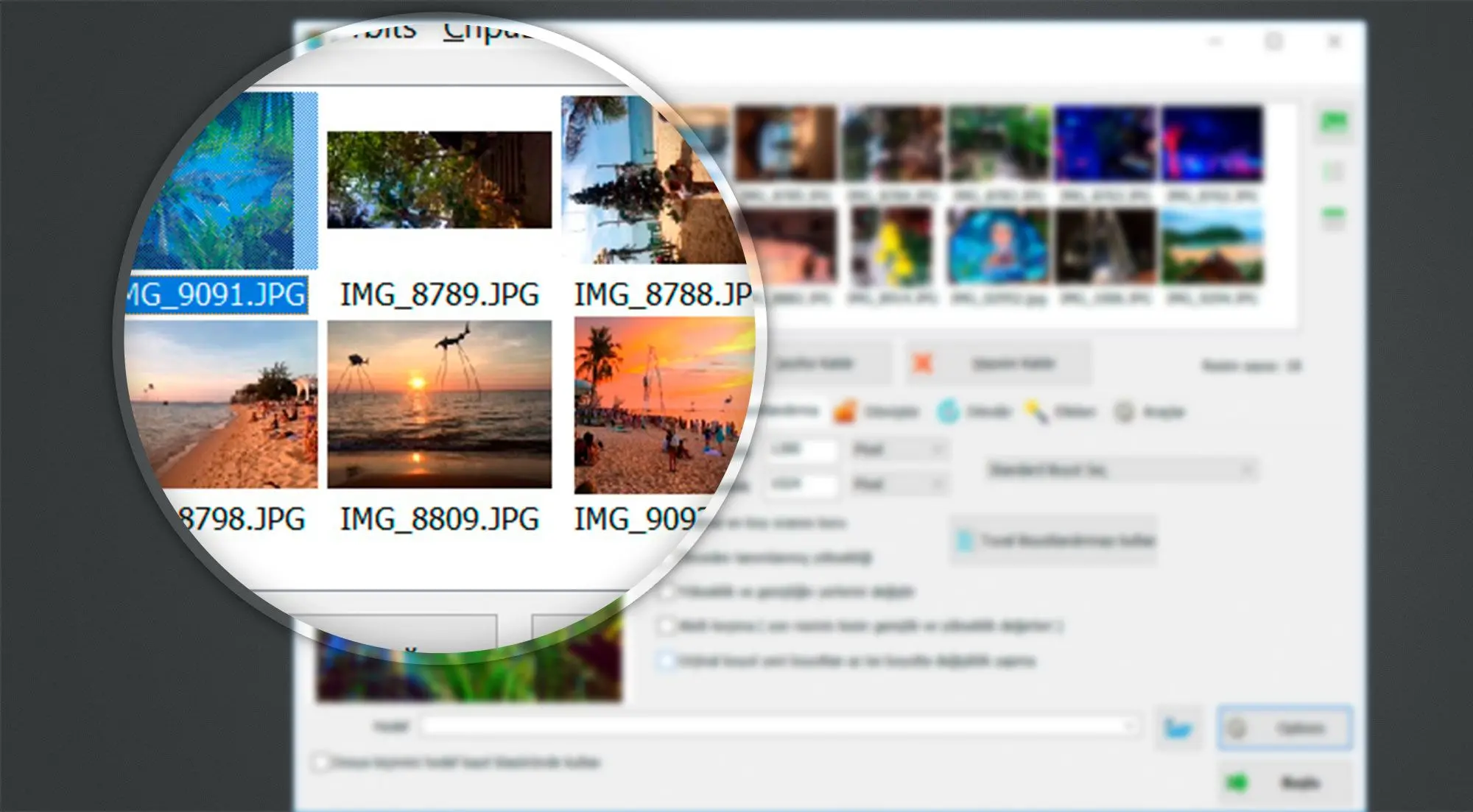
Můžete vybrat standardní velikost fotografií nebo můžete zvolit přesnou velikost v pixelech nebo v procentech originálu. Tuto funkci můžete použít například k převodu snímků na rozlišení 4K nebo k přeměně snímku na 4K.
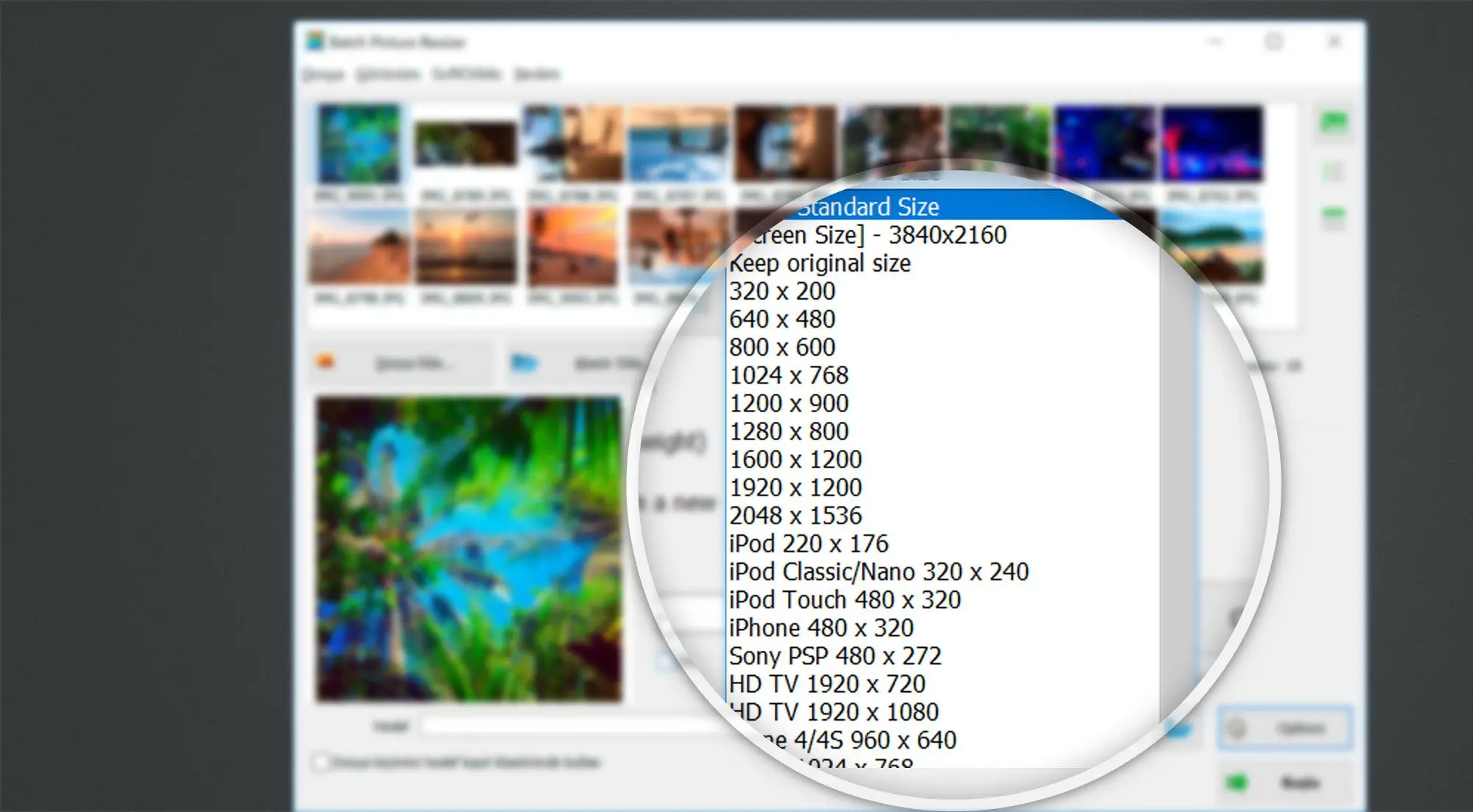
Pomocí této funkce můžete změnit poměr stran. K dispozici máte několik možností, včetně následujících:
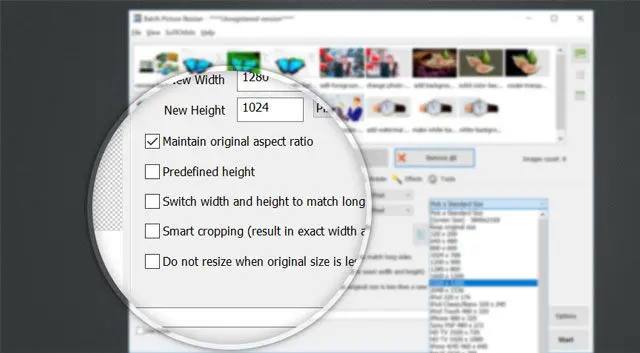
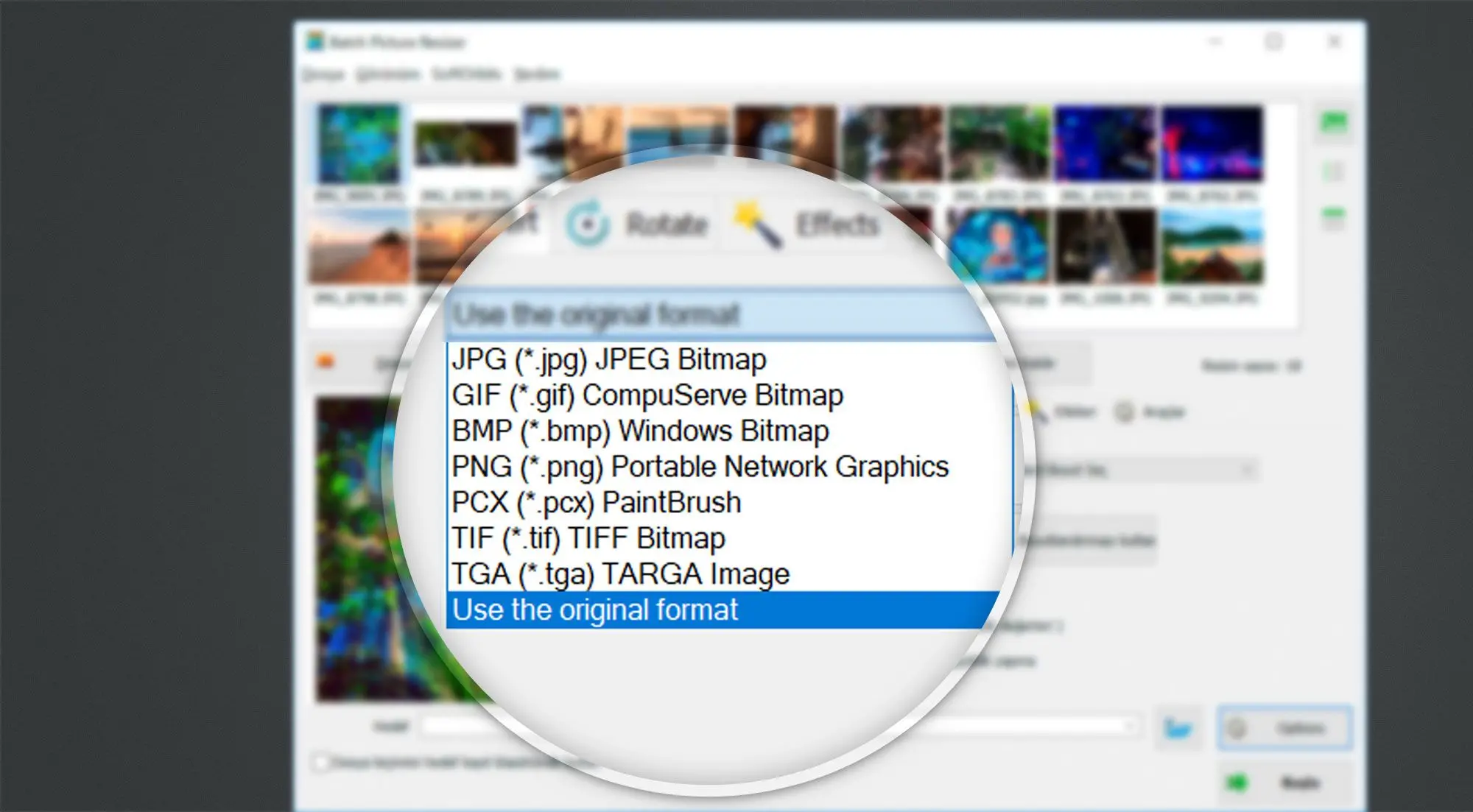
Můžete vybrat novou cílovou složku nebo můžete vybrat Přepsat původní soubory a nahradit tak původní soubory.
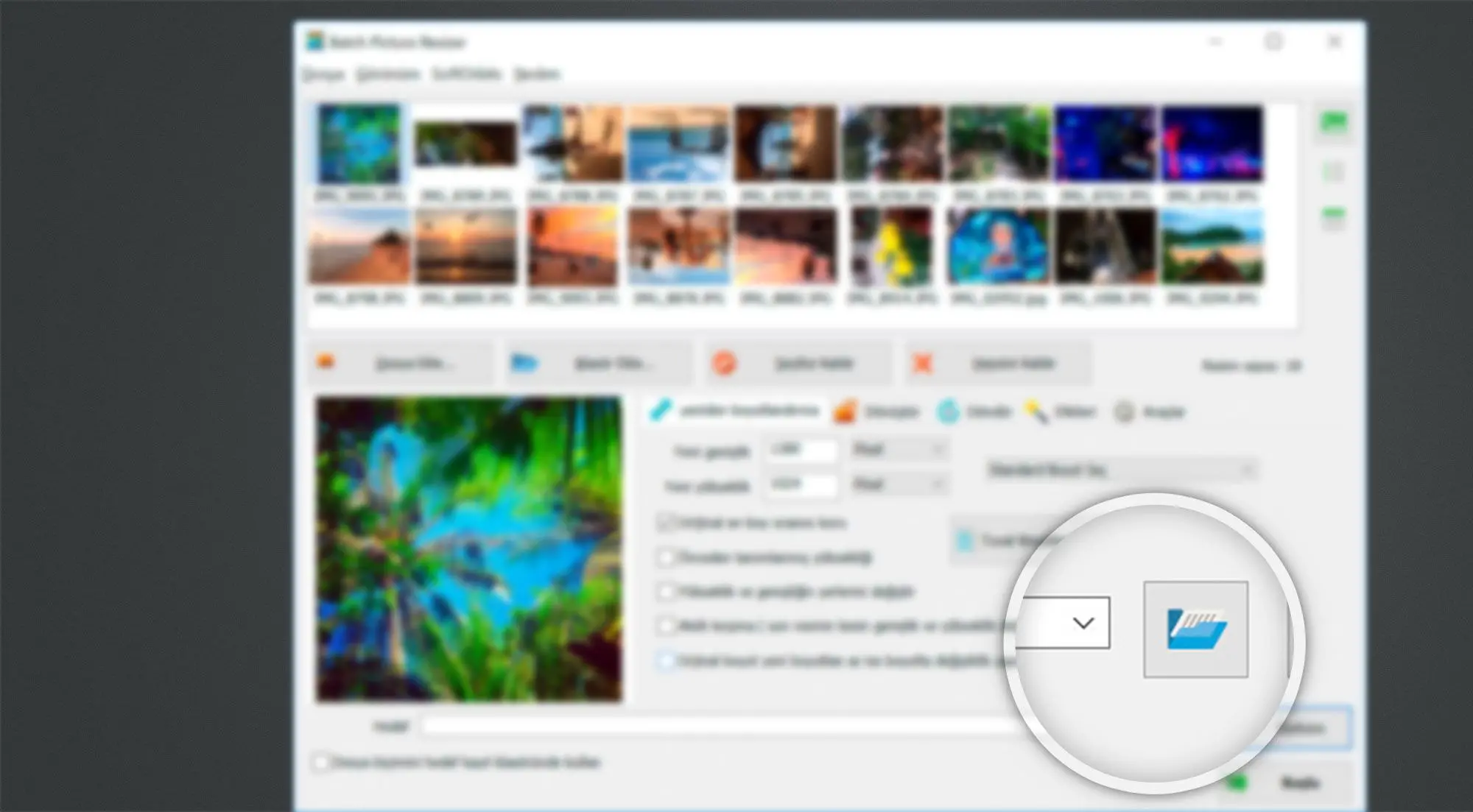
Pokud používáte Photoshop, můžete také dávkově měnit velikost fotografií. Podívejte se na následující: