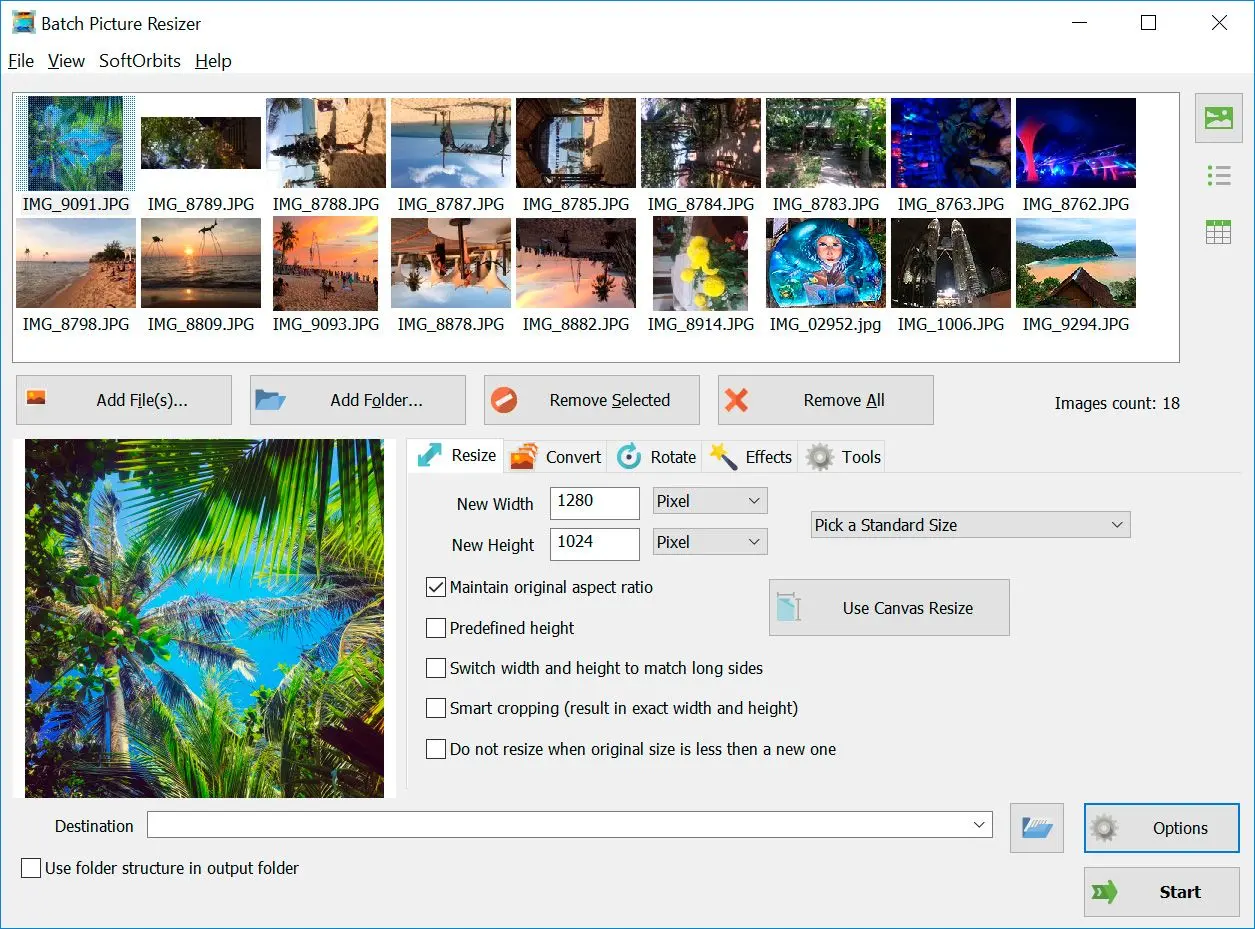Jak oříznout všechny obrázky ve složce
Změna velikosti všech obrázků ve složce pomocí této speciální aplikace od SoftOrbits je snadná. Fotografii lze zmenšit téměř o 500 procent. Zde jsou jednoduché instrukce:
Jak oříznout více fotografií najednou Windows 10
- Chcete-li oříznout všechny obrázky ve složce, přidejte tuto složku do tohoto programu.
- Použijte funkci Inteligentní ořez a zachovejte stávající poměr stran.
- Vyberte Nahradit stávající soubory v poli cíl.
- Uložte různé obrázky současně a nahraďte stávající obrázky.
Pro zmenšení souboru JPEG je nutné použít tuto aplikaci ke změně kompresního poměru JPEG. Jedná se o snadno použitelný program pro Windows 11. Následují jednoduché instrukce.
- K přidání obrázků klepněte na Přidat soubory.
- Vyberte nové rozlišení pixelů, například výšku a šířku.
- Vyberte cílovou složku.
- Klepněte na Začít.
Formát a poměr stran
Jedná se o bezpečnou metodu pro dosažení požadované velikosti bez problémů. V tomto průvodci naleznete postup úpravy velikosti obrázků:
- Přidejte obrázek do programu stisknutím Přidat soubor nebo Přidat složku. Fotografie můžete do tohoto programu také přetáhnout.
- K dispozici jsou různé možnosti velikosti; pokud nemáte žádné specifikace, vyberte standardní velikost fotografie. Můžete zvolit přesnou velikost v procentech skutečné velikosti nebo v pixelech.
- Můžete nastavit různé možnosti změny velikosti. Tato funkce může vyžadovat změnu poměru stran.
Ujistěte se, že jste vybrali různé možnosti, například:
- Zachovat skutečný poměr stran.
- Při změně velikosti nové fotografie použít předdefinovanou výšku.
- Snadno detekovatelná výška a šířka pro doplnění dlouhých stran.
- Využít výhod Chytrého ořezu pro nastavení požadované šířky a výšky ořezem více fotografií.
- Vyhnout se změně velikosti obrazu, pokud je malý v porovnání s novými obrazy.
Upravit výstupní formát
Je možné zachovat původní typ souboru, nástroj však umožňuje jeho změnu. Změnit dpi a zvýšit dpi souborů JPEG a kvalitu obrazu. Zvolit konkrétní cílovou složku. Volitelně lze zvolit
Přepsat stávající soubory pro nahrazení aktuálních souborů. Po dokončení kliknout na
Začít.